蓝紫色是一组比较好搭配的冷色,用通道替换来调色是比较快的。替换后可以得到双色图片,后期把颜色转为冷色即可。
原图

最终效果

1、打开素材图片,把背景图层复制一层。进入通道面板,选择绿通道,按Ctrl+ A 全选,按Ctrl + C 复制,选择蓝色通道,按Ctrl + V 粘贴,点RGB通道返回图层面板,效果如下图。

<图1>
2、把当前图层复制一层,简单的给人物磨一下皮,方法任选,大致效果如下图。

<图2>
3、创建色相/饱和度调整图层,对红,青进行调整,参数设置如图3,4,效果如图5。这一步减少图片的红色,增加蓝色。
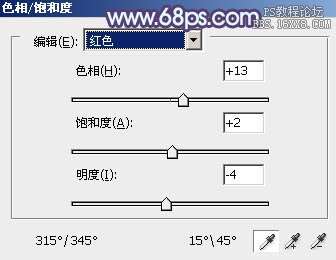
<图3>

<图4>

<图5>
4、创建可选颜色调整图层,对红、黄、青、蓝、白、中性、黑进行调整,参数设置如图6- 12,效果如图13。这一步把背景部分的颜色转为蓝色。
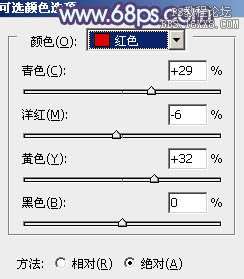
<图6>
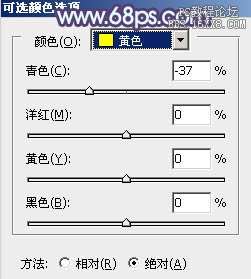
<图7>
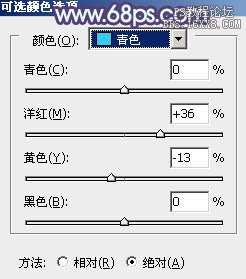
<图8>
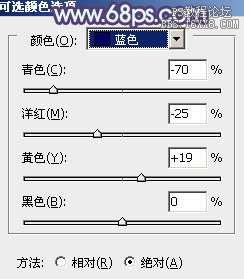
<图9>
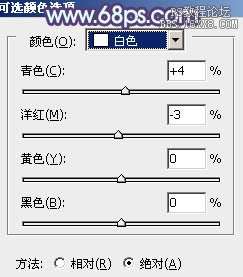
<图10>
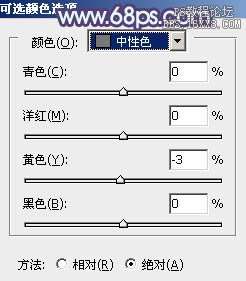
<图11>
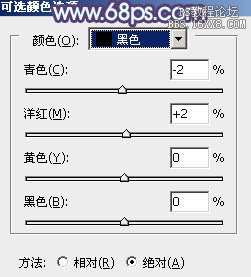
<图12> _ueditor_page_break_tag_

<图13>
5、创建曲线调整图层,对RGB、红、绿、蓝进行调整,参数设置如图14- 17,确定后把图层不透明度改为:80%,效果如图18。这一步给图片增加一些紫红色。
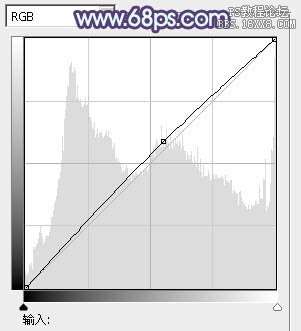
<图14>
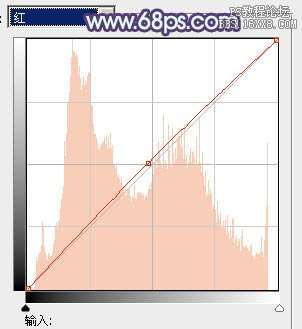
<图15>
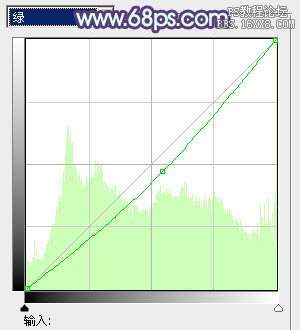
<图16>
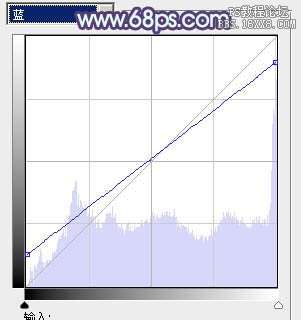
<图17>

<图18>
6、创建色彩平衡调整图层,对阴影,高光进行调整,参数设置如图19,20,效果如图21。这一步给图片的高光部分增加淡蓝色。
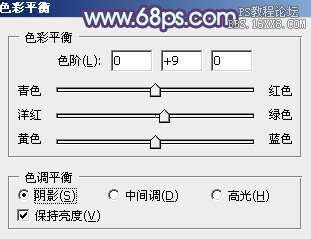
<图19>
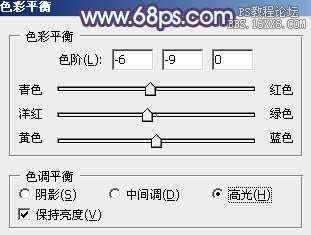
<图20>

<图21> _ueditor_page_break_tag_
7、创建可选颜色调整图层,对红、黄、青、蓝、白、黑进行调整,参数设置如图22- 27,效果如图28。这一步主要给图片的高光部分增加青蓝色。
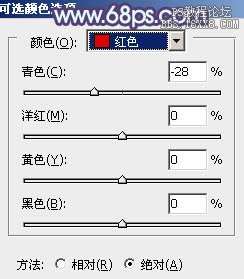
<图22>
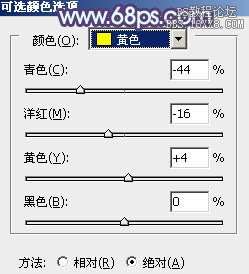
<图23>
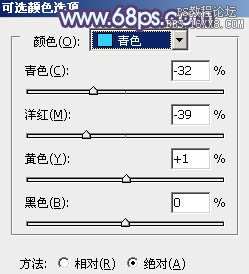
<图24>
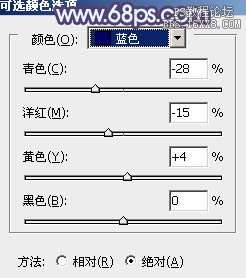
<图25>
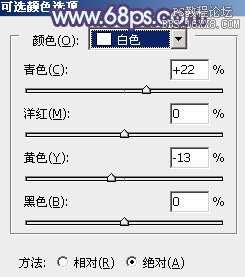
<图26>
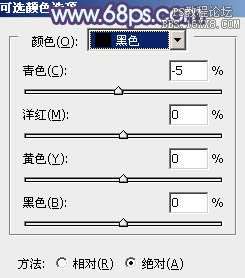
<图27>

<图28>
8、创建曲线调整图层,对RGB、绿、蓝进行调整,参数设置如图29- 31,效果如图32。这一步适当提高图片的亮度。
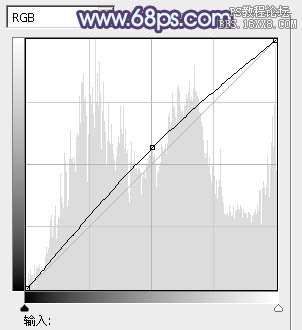
<图29>
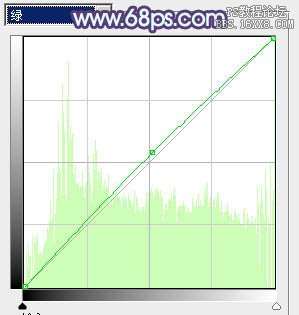
<图30>
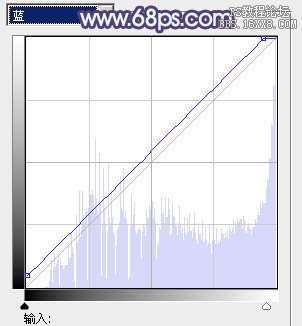
<图31>

<图32>
9、按Ctrl+ Alt + 2 调出高光选区,按Ctrl + Shift + I 反选,新建一个图层填充暗紫色:#7F80A5,混合模式改为“滤色”,不透明度改为:30%,效果如下图。这一步适当增加图片暗部亮度。

<图33>
10、新建一个图层填充淡青色:#C3F5FF,混合模式改为“滤色”,按住Alt键添加图层蒙版,用白色画笔把右上角部分擦出来,效果如下图。这一步给图片增加高光。

<图34>
11、创建色彩平衡调整图层,对阴影,中间调进行调整,参数设置如图35,36,效果如图37。这一步主要给图片暗部增加一些紫色。

<图35>

<图36>

<图37>
最后调整一下细节,完成最终效果。





