教大家如何轻松获得一张好看的毕业照片。总是烦恼毕业照的天空毫无特色,毕业照的色彩黯淡无光? 轻松几步,教你获得一个完美的毕业照天空, 教你获得一个颜色活泼鲜艳的毕业照! 毕业季来临,教你如何轻松获得一张活泼好看的毕业照!
效果:

原图:
素材下载:http://www.utobao.com/photoshop/sucai/2016/g753861.html
第一步:导入Lightroom进行基本调色。
这里我想要打造的是一种清新鲜艳的毕业照片效果,所以我们的基本思路是加强色彩的饱和和鲜艳度,然后通过适当暗角突显主体人群。
首先启用配置文件矫正镜头畸变,然后调整曝光提亮整个画面,调整高光阴影来使画面受光更加和谐,达到初步的清新的感觉。
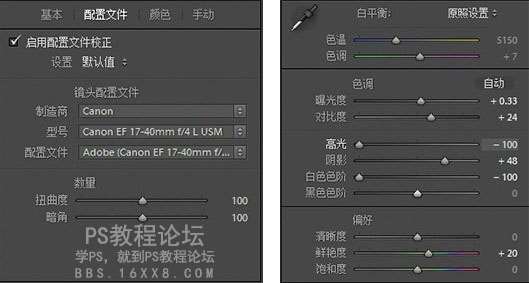
效果如下:

然后进行色彩的调整,通过红色、橙色调整跑道和肤色,通过绿色调整草坪,通过蓝色青色调整跑道,通过分享色调加一点冷暖对比,最后达到我们要的鲜艳的效果,数值如下:
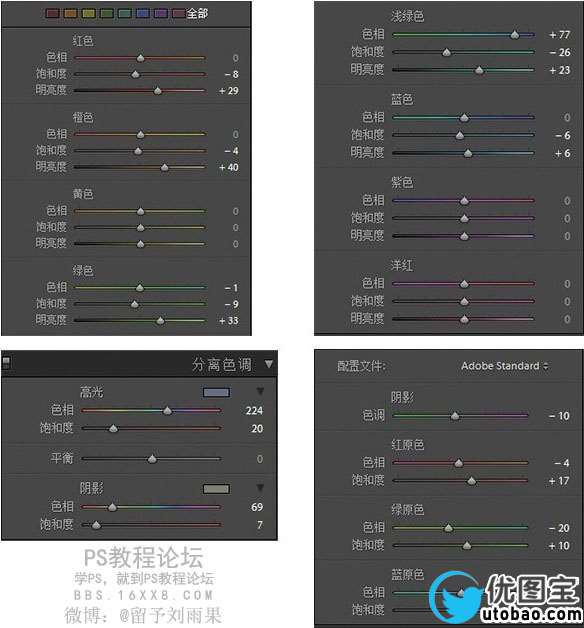
效果如下图,基本达到我们想要的效果,加适量暗角后进入PS精修。

第二步:导入photoshop精修
首先CTRL+J复制一层图层,对经过LR调色的照片进行进一步调整,通过曲线加强对比营造画面感,再用可选颜色对黄色、红色、青色、蓝色进行调整达到我们想要的效果。(注意运用蒙版工具来防止肤色受到过大的影响)
具体调整数值如下:
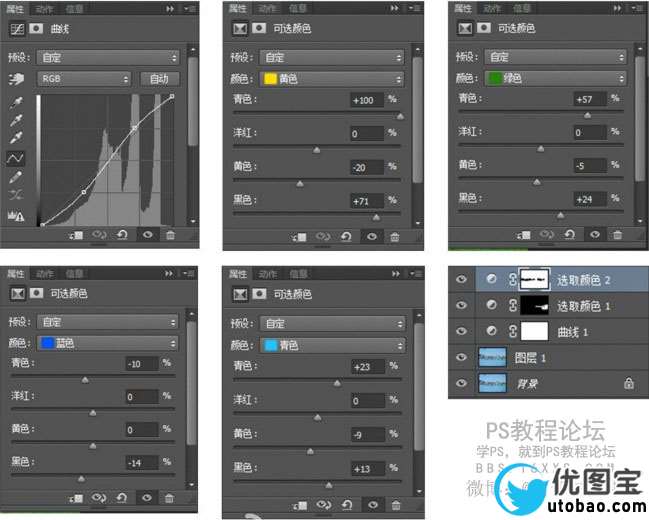
下面就是重头大戏,对天空的置换,一张好的毕业照离不开美丽的蓝天做衬托,下面我们就来给我们的毕业照加上美丽的天空吧。
首先我们使用快速选择工具![]() 刷一下天空获得一个大致的选区,如下图:
刷一下天空获得一个大致的选区,如下图:

然后缩小工具大小和运用增加到选区和从选区中减去天空于主体的边界
![]()
完成率后使用调整边缘对边界进行羽化和调整。
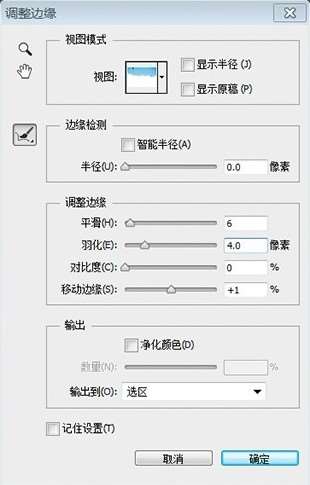
建立蒙版然后将天空素材图片拖入图中,并进行自由变换使得天空合适于照片。

用CTRL+鼠标左键点击蒙版获得选区,CTRL+SHIFT+I反选选区,用橡皮擦工具擦出地面部分。

使用渐变工具![]() 拉一个黑色至透明的渐变,让素材天空与原图更加和谐,再通过曲线、可选颜色对天空图层进行进一步调整,达到整体的和谐就大功告成啦。最后可以自行加少许排版就变成我们要的好看的毕业照啦。下面是最终效果:
拉一个黑色至透明的渐变,让素材天空与原图更加和谐,再通过曲线、可选颜色对天空图层进行进一步调整,达到整体的和谐就大功告成啦。最后可以自行加少许排版就变成我们要的好看的毕业照啦。下面是最终效果:






