但不管怎么样。只要跟着做,多做,多练习,你慢慢就会找到感觉的。因为学习PS本来就不是很容易的哦。
PSD源文件和原图片下载:http://pan.baidu.com/s/1bnHctX1
处理后的效果图片:

原图片:

看了原图片和效果图片差异很大吧。
调出这样的色调,一般调法都是用Lab调色。难道RGB模式就调不出这么调调吗?
答案是否定的。当然可以用RGB模式调色。本教程就是教程大家使用RGB模式调色。
调出这样的清新唯美原色。
第一步:人物磨皮。注意稍微磨一点就可以了。
(对手PS新手的朋友建议使用Portraiture滤镜磨皮,Portraiture滤镜默认参数就可以了)
由于磨皮方法很多。大家可以用自己的方法磨皮。
第二步:调背景颜色。除人物外的背景。把背景调出绿色和黄色。
使用可选颜色工具。
注意:只调背景哦。人物用蒙版遮盖哦。
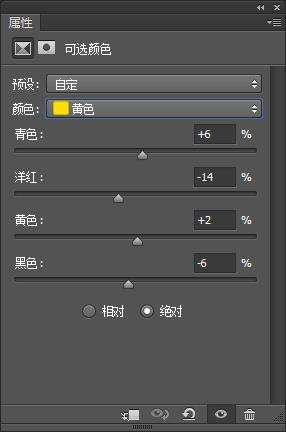
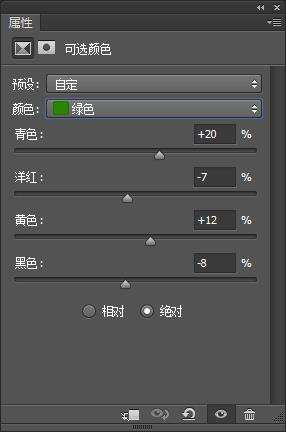
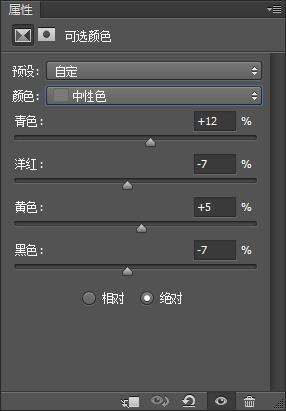
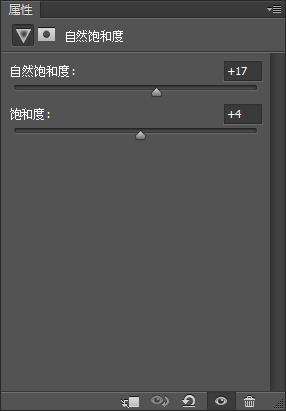
第四步:这次调人物了。注意只调人像。背景不调。背景用蒙版遮住。
使用可选颜色工具。
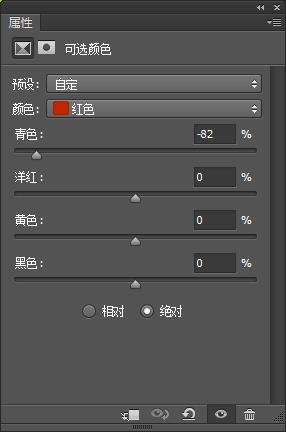
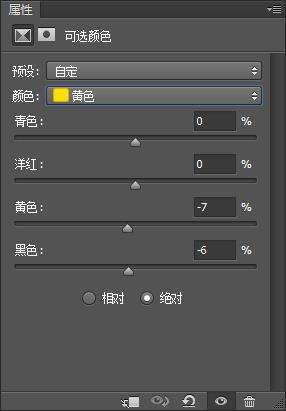
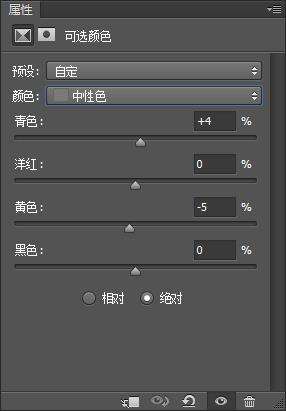
第五步:先盖印一层。盖印方法:按ctrl+shift+alt+E键。
用曲线工具。 目的是调亮一点。
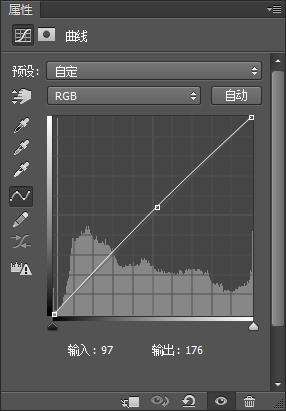
第六步:微调背景,人物不调。用蒙版把人像遮住。
使用自然饱和度工具。
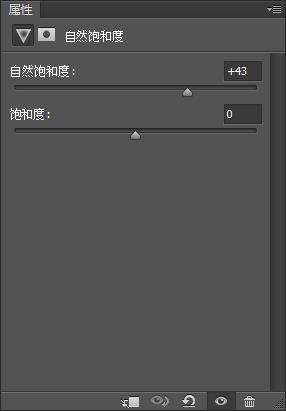
第七步:再盖印一层。按ctrl+shift+alt+E键。
然后 用色彩平衡工具。这步也一样只调背景。把人物用蒙版遮住。
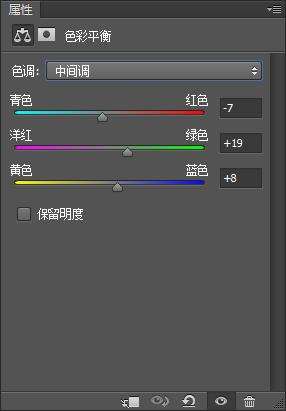
第八步:这次整体微加调色。使用色相/饱和度工具。

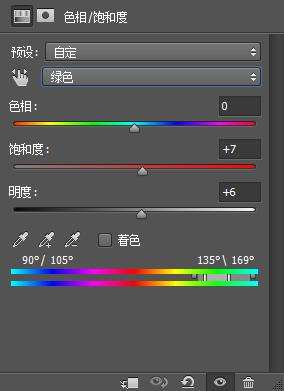
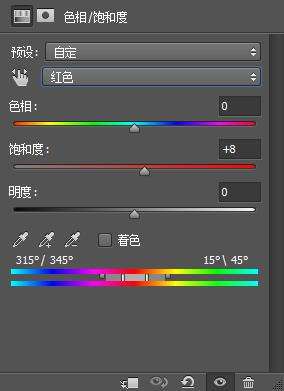
第九步:用曲线。整体加亮。
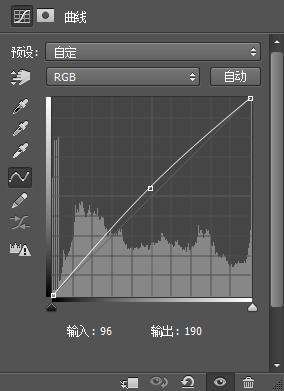
第十步:做锐化。使用USM锐化。参数自己定哦。
这步很简单。没难度。打开USM锐化就知道了。
第十一步:使用可选颜色 工具。主要给人像润色加红。
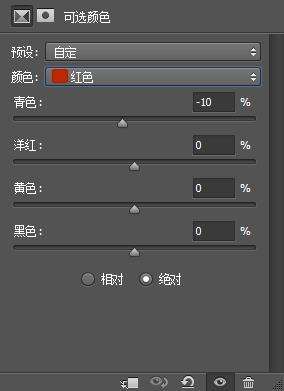
第十二步:使用可选颜色 工具。这步主要给背景润色的。
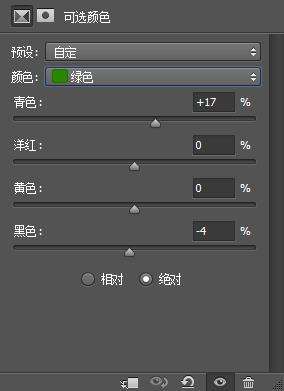
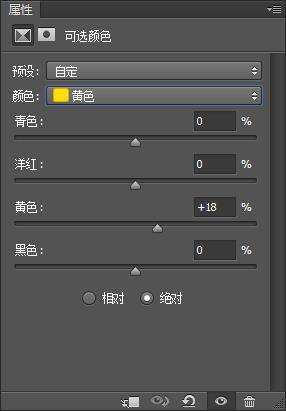
到这里教程已经结束了。最后美化下图片。
加个你自己喜欢的文字和给图片加个边框就可以了。
如果你喜欢的话。就给我一个赞吧。
最后:祝大家学习快乐。谢谢大家




