金色调比较适合背景部分色调较多的图片。处理的过程也比较简单:先用调色工具逐一把各种颜色都转为暖色,然后再给暗部及高光部分增加一些补色即可。高光及暗部可按自己的喜好调整。
原图

最终效果

1、打开原图素材,把背景图层复制一层,简单的给人物磨皮,大致效果如下图。

<图1>
2、创建可选颜色调整图层,对黄、绿、白、黑进行调整,参数设置如图2 - 5,效果如图6。这一步把油菜花绿色部分转为暗黄色。
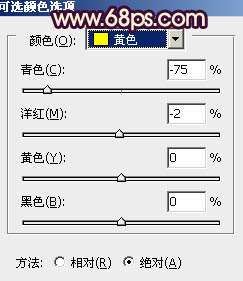
<图2>
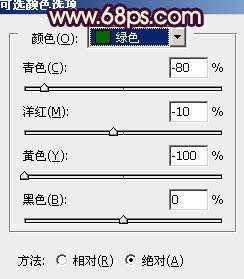
<图3>
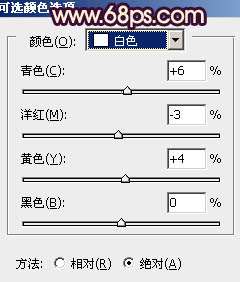
<图4>
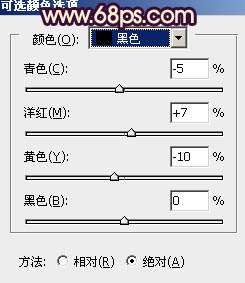
<图5>

<图6>
_ueditor_page_break_tag_
3、按Ctrl + J 把当前可选颜色调整图层复制一层,增加图片的黄色,效果如下图。

<图7>
4、创建曲线调整图层,对蓝色进行调整,参数设置如图8,效果如图9。这一步增加高光及暗部黄色。
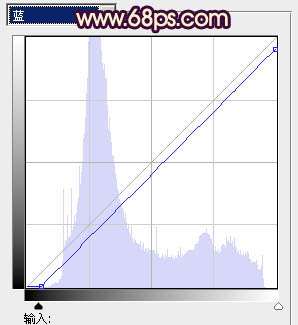
<图8>

<图9>
_ueditor_page_break_tag_
5、创建色彩平衡调整图层,对阴影,高光进行调整,参数设置如图10,11,效果如图12。这一步增加图片的褐色。

<图10>
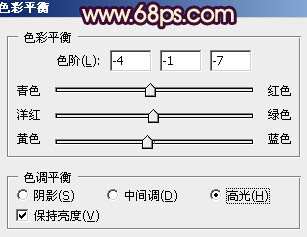
<图11>

<图12>
_ueditor_page_break_tag_
6、创建可选颜色调整图层,对白色进行调整,参数设置如图13,效果如图14。这一步微调高光部分的颜色,增加图片的对比度。
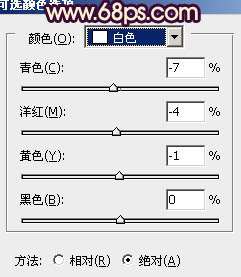
<图13>

<图14>
_ueditor_page_break_tag_
7、创建通道混合器调整图层,对红色进行调整,参数设置如图15,效果如图16。这一步增加图片的红色。
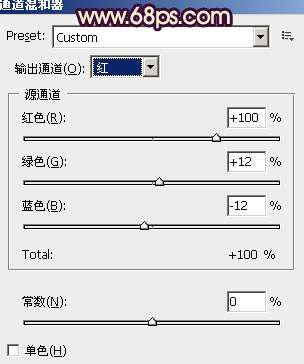
<图15>

<图16>
8、按Ctrl + Alt + ~ 调出高光选区,新建一个图层填充淡黄色:#F7F2B7,混合模式改为“滤色”,不透明度改为:50%,效果如下图。这一步增加图片的淡黄色。

<图17>
9、按Ctrl + Alt + ~ 调出高光选区,按Ctrl + Shift + I 反选,新建一个图层填充暗蓝色:#41185E,混合模式改为“颜色减淡”,不透明度改为:60%,效果如下图。这一步增加暗部蓝色。

<图18>
_ueditor_page_break_tag_
10、把当前图层复制一层,混合模式改为“滤色”,不透明度改为:30%,效果如下图。

<图19>
11、创建可选颜色调整图层,对黄、白、黑进行调整,参数设置如图20 - 22,效果如图23。这一步微调图片的整体颜色。
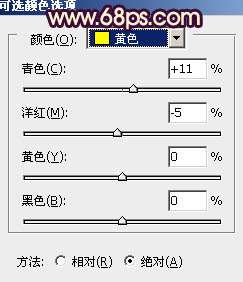
<图20>
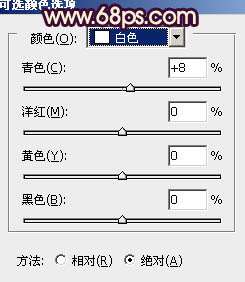
<图21>
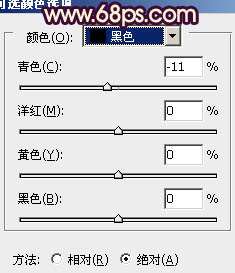
<图22>

<图23>
_ueditor_page_break_tag_
12、按Ctrl + J 把当前可选颜色调整图层复制一层,不透明度改为:30%,效果如下图。

<图24>
13、创建亮度/对比度调整图层,参数设置如图25,确定后把蒙版填充黑色,用白色画笔把人物脸部及肤色部分擦出来,效果如图26。
_ueditor_page_break_tag_

<图25>

<图26>
14、新建一个图层,按Ctrl + Alt + Shift + E 盖印图层。执行:滤镜 > 模糊 > 动感模糊,角度设置为45度,距离设置为180,确定后把图层混合模式改为“柔光”,不透明度改为:20%,效果如下图。

<图27>
_ueditor_page_break_tag_
15、创建色彩平衡调整图层,对阴影,高光进行调整,参数设置如图28,29,确定后把图层不透明度改为:30%,效果如图30。这一步加强图片层次感。
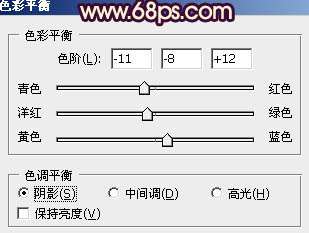
<图28>
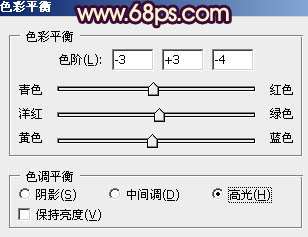
<图29>

<图30>
_ueditor_page_break_tag_
16、新建一个图层,按照自己喜欢的方法给图片增加高光,过程如图31,32。

<图31>

<图32>
17、新建一个图层,再简单给图片加上暗角,大致效果如下图。

<图33>
最后调整一下细节,完成最终效果。





