来源:梅问题。教学网

最近看到有些人在討論正片負沖的效果,說實話梅干在學生時,拍了好多的正片,竟然不知道原來可將子玩呀! 上網Google了一下,才知道原來正片負沖,則是拍攝時用正片,沖片時改用彩色負片的C41顯影藥水來沖洗,產生色彩上的衝突,造成影像高反差、色調偏離、高色彩飽和與粗粒子,讓影像色調變的格有一番風味,由於正片負沖會造成藥水污染,所以有些店家則會拒收,現在有了Photoshop就不用擔心店家的拒收,Photoshop通通照單全收。
Step1
任意開啟一張正常色調的影像。

Step2
新增一個色彩平衡的調整圖層,分別把中間調、亮度、陰影的加入大量的藍、綠色。
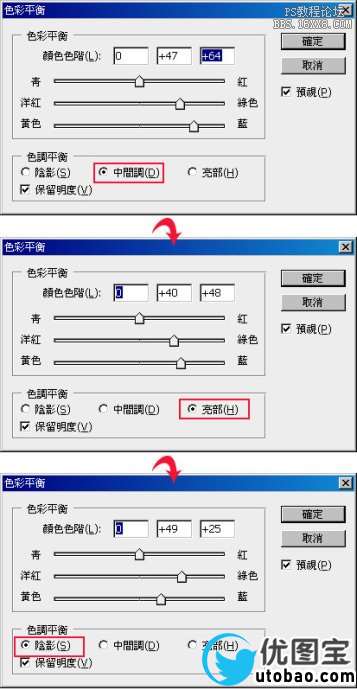
Step3
完成後再將圖層混合模式設為【覆蓋】。
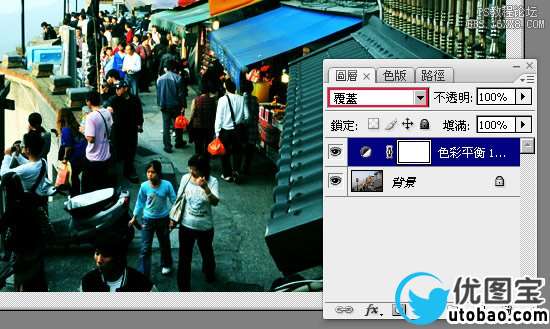
Step4
再新增一個曲線調整圖層,分別把亮、暗部的對比提高。
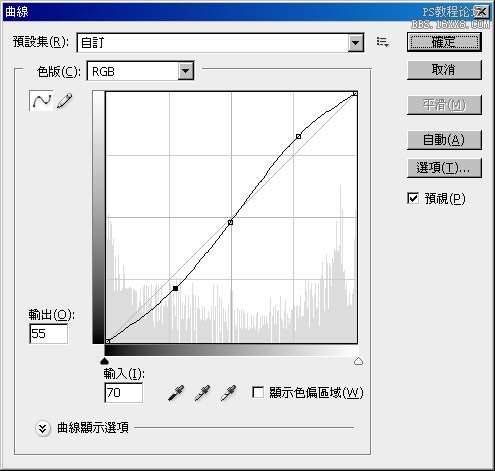
Step5
開啟圖層面板將二個調整圖層的眼睛關閉,再執行 功能表 / 選取 / 顏色選取,並將選取設為【中間調】。
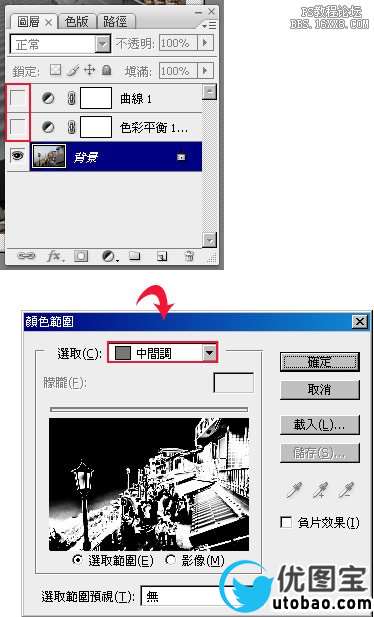
Step6
按下【確定】後,中間調的部分就會被選取起來,這時再新增【色相/飽和度】調整圖層。

Step7
將飽和度滑桿向右拉,提高色彩飽和度,完成後對著背景層按Ctrl+J再複製一層來。
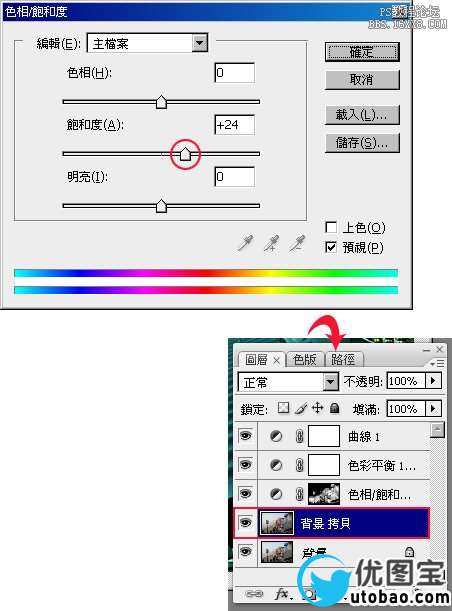 _ueditor_page_break_tag_
_ueditor_page_break_tag_
Step8
執行 功能表 / 濾鏡 / 雜訊 / 增加雜訊,將下方【單色的】選項勾選起來,並在總量增加一些雜訊 。
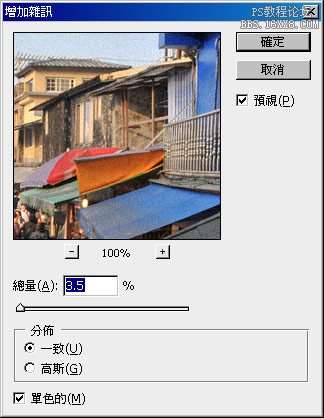
Step9
接著將前景設為黑背景為白,再利用工具箱 / 漸層工具,從中間向右上拉,減少雜訊。

Step10
哈~完成如下,其正片負沖的色調會依正片特性,產生不同的色調,而這張則是偏藍綠色,其用這種方法就可製作出,各種正片負沖的色彩效果,經這麼一調後,反而更有九份那陰雨綿綿的感覺。

正片負沖1:(偏青綠)

正片負沖2:(偏黃/綠)

正片負沖3:(偏洋紅)

其實正片負沖的色調,倒是與Lomo有點像但還是有些差異, 其實只要把範例再延伸,就可作出Lomo風,梅干就賣點關子,下回有機會再與各位來分享Lomo風的作法,各位也趕緊把照片拿出來玩玩看,正片負沖色調倒是挺特別的。




