最终效果

原图

1、打开原图素材大图,按Ctrl + J 把背景图层复制一层。选择模糊工具,把中间区域稍微模糊处理,如下图。

<图1>
2、创建可选颜色调整图层,对黄色,绿色进行调整,参数设置如图2,3,效果如图4。这一步把图片中的黄绿色转为黄褐色。
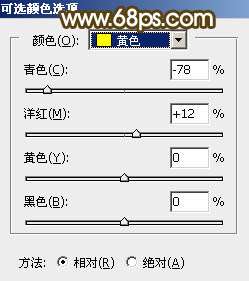
<图2>
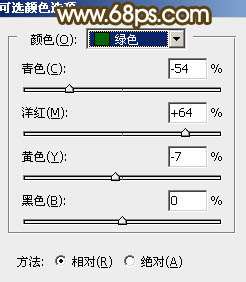
<图3>

<图4>
3、创建可选颜色调整图层,对红、黄、白进行调整,参数设置如图5 - 7,效果如图8。这一步给图片增加橙红色。
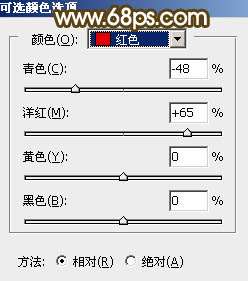
<图5>
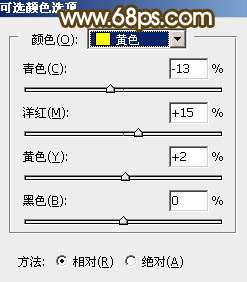
<图6>
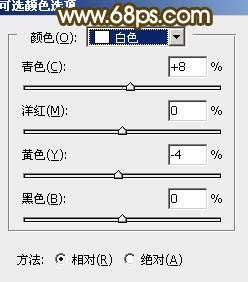
<图7>

<图8>
_ueditor_page_break_tag_
4、新建一个图层,按字母键“D”把前,背景颜色恢复到默认的黑白,然后选择菜单:滤镜 > 渲染 > 云彩,确定后把混合模式改为“滤色”。再按住Alt键添加图层蒙版,用透明度较低柔边白色画笔把下图选区部分擦出来,效果如下图。这一步给图片中间区域增加亮度。

<图9>
5、按Ctrl + J 把当前图层复制一层,按Ctrl + Alt + G 创建剪切蒙版后把混合模式改为“柔光”,效果如下图。

<图10>
6、按Ctrl + J 把当前图层复制一层,创建剪切蒙版后把混合模式改为“滤色”,不透明度改为:50%,效果如下图。

<图11>
7、创建色彩平衡调整图层,对阴影、中间调、高光进行调整,参数设置如图12 - 14,确定后创建剪切蒙版,效果如图15。

<图12>
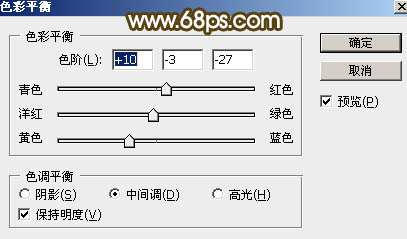
<图13>

<图14>

<图15>
_ueditor_page_break_tag_
8、创建曲线调整图层,对RGB,红通道进行调整,参数设置如图16,确定后创建剪切蒙版,效果如图17。这几步给图片中间区域渲染高光效果。
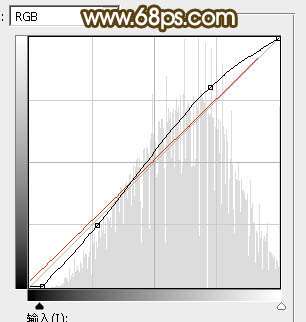
<图16>

<图17>
9、把背景图层复制一层,按Ctrl + Shift + ] 置顶,用钢笔工具把人物部分抠出来,转为选区后添加图层面板,如下图。

<图18>
10、创建曲线调整图层,对RGB,绿通道进行调整,参数设置如图19,确定后创建剪切蒙版,效果如图20。这一步把人物肤色调亮一点。
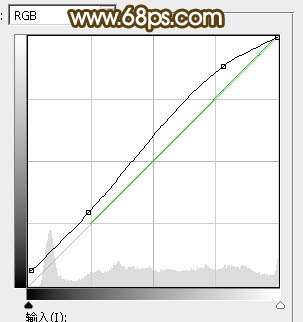
<图19>

<图20>
11、创建曲线调整图层,对RGB通道进行调整,参数设置如图21,确定后创建剪切蒙版,再把蒙版填充黑色,用透明度较低柔边白色画笔把人物右侧受光区域涂出来,效果如图22。
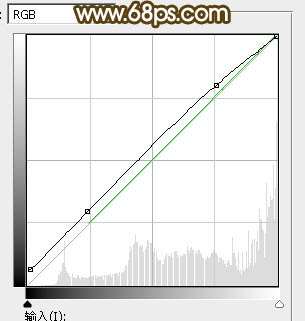
<图21>

<图22>
_ueditor_page_break_tag_
12、创建曲线调整图层,对RGB通道进行调整,参数设置如图23,确定后创建剪切蒙版,再把蒙版填充黑色,柔边白色画笔把人物左侧背光区域涂暗一点,效果如图24。
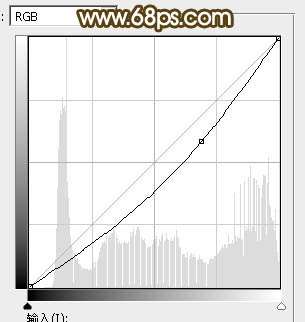
<图23>

<图24>
13、新建一个图层,把前景色设置为橙黄色:#EDDC93,再用透明度较低画笔把人物头发右侧受光区域涂上前景色。确定后创建剪切蒙版,再把混合模式改为“叠加”,效果如下图。

<图25>
14、按Ctrl + J 把当前图层复制一层,创建剪切蒙版后把混合模式改为“颜色减淡”。

<图26>
15、新建一个图层,把前景色设置为暗红色:#685E50,然后用透明度较低的柔边画笔把图片左侧及底部区域涂暗一点,确定后把混合模式改为“正片叠底”,效果如下图。

<图27>
16、按Ctrl + J 把当前图层复制一层,不透明度改为:40%,效果如下图。

<图28>
_ueditor_page_break_tag_
17、创建曲线调整图层,对RGB通道进行调整,参数设置如图29,确定后把蒙版填充黑色,然后用透明度较低柔边白色画笔把左侧及底部区域涂暗一点,效果如图30。这一步给图片增加暗角。
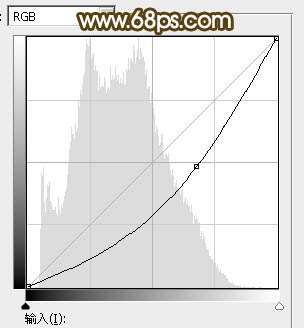
<图29>

<图30>
18、新建一个图层,用椭圆选框工具拉出下图所示的选区,羽化45个像素后把混合模式改为“滤色”,不透明度改为:60%,取消选区后效果如下图。这一步给图片中间区域渲染暖色高光。

<图31>
19、按Ctrl + Alt + 2 调出高光选区,然后创建曲线调整图层,对RGB、红、绿、蓝通道进行调整,参数设置如图32 - 35,效果如图36。这一步把高光区域稍微调亮,并增加淡蓝色。
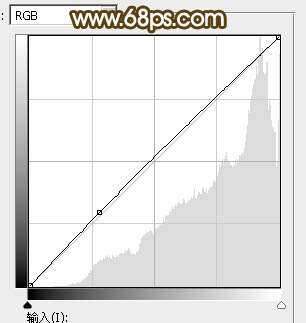
<图32>
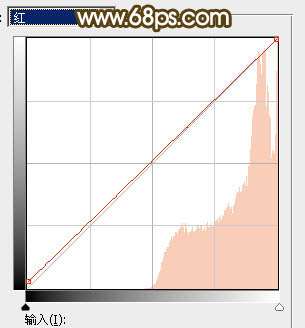
<图33>
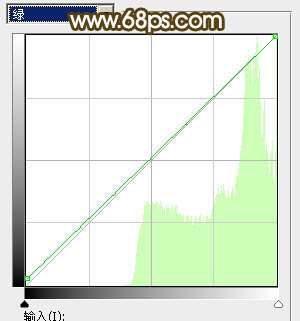
<图34>
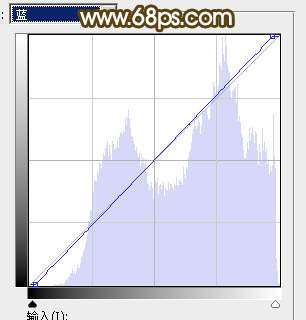
<图35>

<图36>
20、创建色彩平衡调整图层,对高光进行调整,参数设置如图37,确定后创建剪切蒙版,再把不透明度改为:50%,效果如图38。这一步给图片高光区域增加淡蓝色。
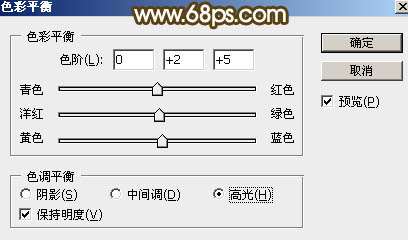
<图37>

<图38> _ueditor_page_break_tag_
21、创建色彩平衡调整图层,对高光进行调整,参数设置如图39,确定后把蒙版填充黑色,然后用透明度较低柔边白色画笔把图片中间区域擦出来,效果如图40。这一步微调中间部分高光颜色。

<图39>

<图40>
最后给人物磨一下皮,加强一下局部明暗,完成最终效果。





