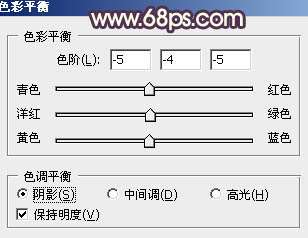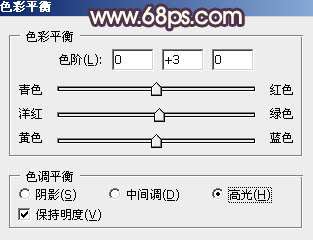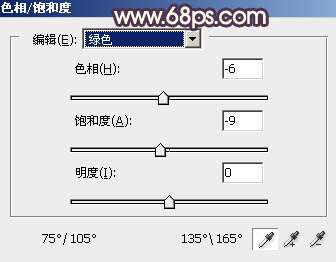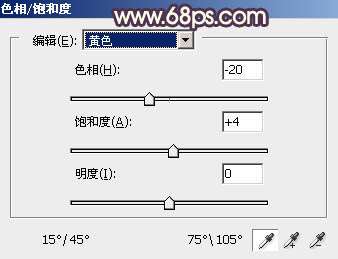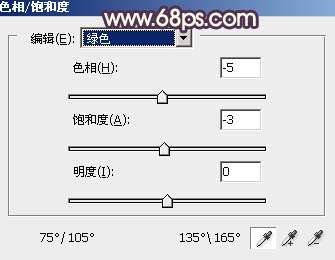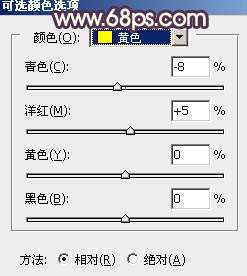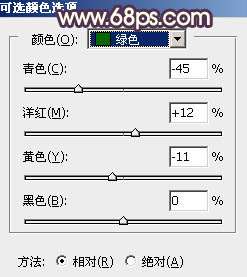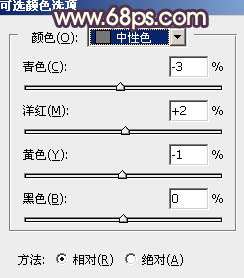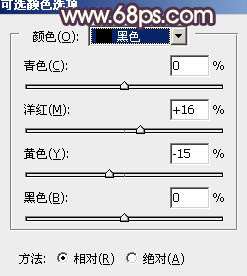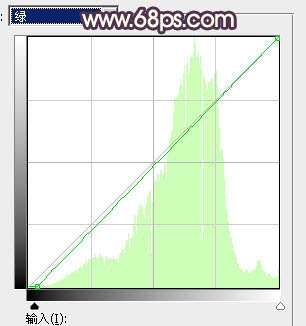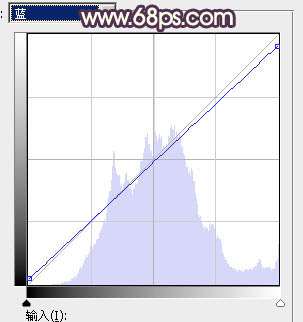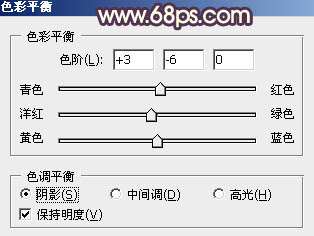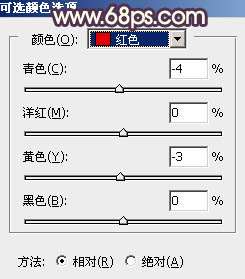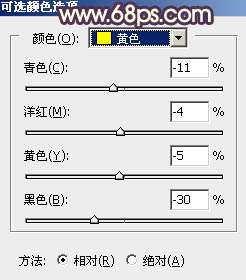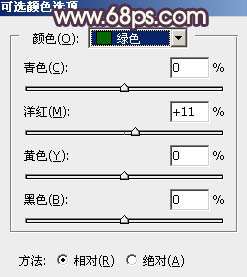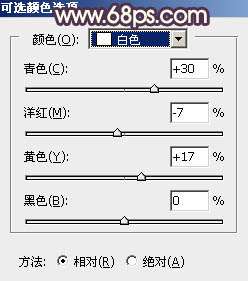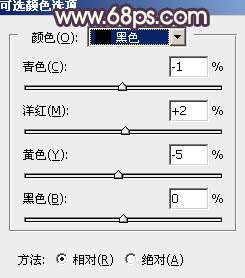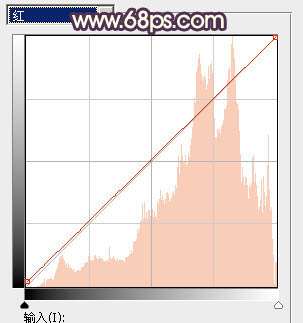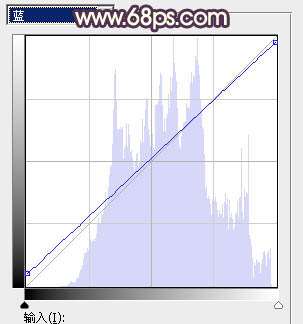最终效果
原图
1、打开素材图片,新建一个图层,按字母键“D”把前景背景颜色恢复到默认的黑白,然后选择菜单:滤镜> 渲染 > 云彩,确定后把混合模式改为“滤色”,添加图层蒙版,用黑白渐变由左上角至右下角拉出白色至黑色线性渐变,效果如下图。
<图1>
2、创建色彩平衡调整图层,对阴影,高光进行调整,参数设置如图2,3,确定后按Ctrl+ Alt + G 创建剪切蒙版,效果如图4。这一步给图片高光及暗部增加绿色。
<图2>
<图3>
<图4>
3、创建色相/饱和度调整图层,对绿色进行调整,参数及效果如下图。这一步适当减少图片中的绿色。
<图5>
<图6>
4、创建色相/饱和度调整图层,对黄色,绿色进行调整,参数及效果如下图。这一步给图片增加黄褐色。
<图7>
<图8>
<图9> _ueditor_page_break_tag_
5、按Ctrl+ J 把当前色相/饱和度调整图层复制一层,不透明度改为:50%,效果如下图。
<图10>
6、创建可选颜色调整图层,对黄、绿、中性,黑进行调整,参数设置如图11- 14,效果如图15。这一步同样给图片增加黄褐色。
<图11>
<图12>
<图13>
<图14>
<图15>
7、创建曲线调整图层,对绿,蓝通道进行调整,参数及效果如下图。这一步给图片增加淡黄色。
<图16>
<图17>
<图18>
8、创建色彩平衡调整图层,对阴影、中间调,高光进行调整,参数及效果如下图。这一步主要加强图片高光部分的颜色。
<图19>
<图20>
<图21>
<图22>
_ueditor_page_break_tag_
9、创建可选颜色调整图层,对红、黄、绿、白,黑进行调整,参数设置如图23- 27,效果如图28。这一步给图片增加淡黄色。
<图23>
<图24>
<图25>
<图26>
<图27>
<图28>
10、新建一个图层,选择渐变工具,颜色设置如图29,然后由左上角至右下角拉出图30所示的线性渐变。
<图29>
<图30>
11、给渐变图层添加图层蒙版,用黑白渐变由左上角至右下角拉出白色至黑色线性渐变,效果如下图。
<图31>
12、按Ctrl+ J 把当前图层复制一层,混合模式改为“柔光”,效果如下图。
<图32>
13、创建曲线调整图层,对红,蓝通道进行调整,参数及效果如下图。这一步主要给图片暗部增加蓝色。
<图33>
<图34>
<图35>
14、新建一个图层,按Ctrl+ Alt + Shift + E 盖印图层,选择菜单:滤镜 > 模糊 > 动感模糊,角度设置为-45度,距离设置为160,确定后把混合模式改为“柔光”,不透明度改为:30%,效果如下图。
<图36>
最后给人物磨一下皮,微调一下整体颜色及人物肤色,完成最终效果。