人物图片润色是非常有讲究的,如下面的教程,需要把人物,背景,细节等都做相应的调色处理。先调好整体颜色后,再用选区把一些不太好看的部分选区出来单独调色。做到细节和整体都完美。
原图

最终效果

1、用PS打开原图,然后复制背景层建立图层1,然后手工使用图章工具来磨皮,这里比较麻烦就不多说了,大家可以使用我以前的方法使用这个Portraiture滤镜进行磨皮。

2、Crtl+J复制图层1得到图层2,建立曲线调整层,参数如下图,大家这里要注意一下图层蒙版上面的擦拭部分,调完曲线的时候要使用低透明度的黑色把画笔把人物和天空部分稍微擦掉薄薄的一层。具体的可见最后图层截图。
曲线参数图,黑色线为全局参数,蓝色线代表在蓝通道下面的调整。
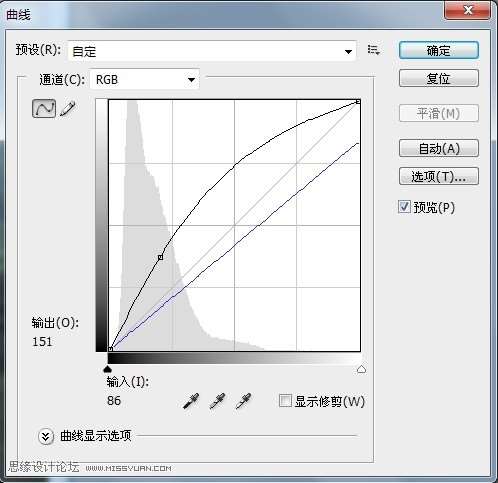
3、建立色阶调整层,参数如下:

4、建立可选颜色调整层参数如下,调整好了用低透明度黑色笔刷在图层模板把人物皮肤部分稍微擦掉一层。




5、此时效果图下图。

6、盖印图层得到图层3,使用套索工具选择天空部分,新建照片滤镜调整层,参数如下:
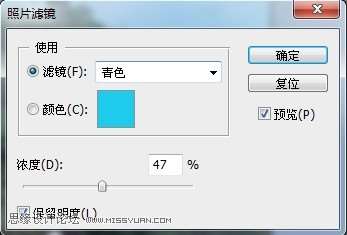
7、使用套索工具选择左中石头部分,建立曲线调整层,参数如下,图中黑色线条为全局参数,蓝色线为蓝通道下参数,绿色线为绿通道下参数。
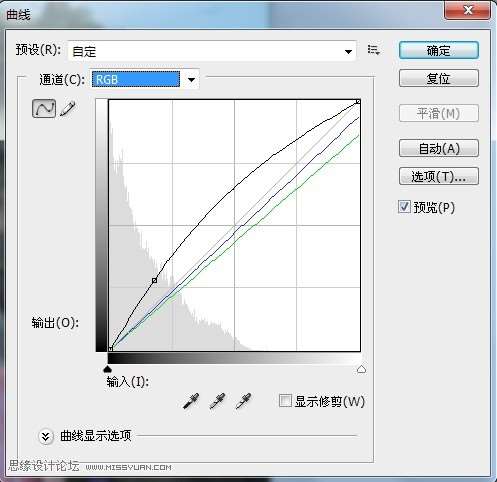 _ueditor_page_break_tag_
_ueditor_page_break_tag_
8、这时下面水面部分颜色太暗,使用套索工具选中水面部分,建立色彩平衡调整层,参数如下:
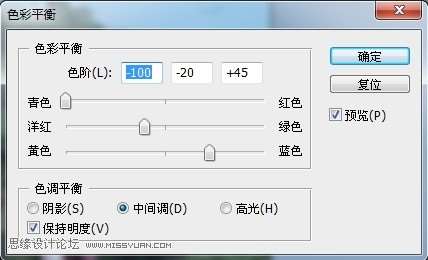
9、再次使用套索工具选中水面部分,建立曲线调整层,参数如下,图中黑色线条为全局参数,红色线为红通道下参数,绿色线为绿通道下参数。

10、使用套索工具选择中间的山部分,建立曲线调整层,参数如下,图中黑色线条为全局参数,蓝色线为蓝通道下参数,绿色线为绿通道下参数。
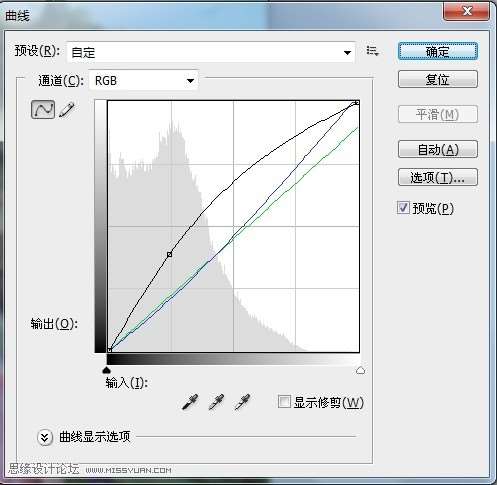

11、盖印图层得到图层4,使用套索工具选中图中瀑布,建立色阶调整层,参数如下:


12、新建图层5使用白色柔角笔刷,直径达一些,在灯的位置点一下,把灯点亮,效果如图:

13、盖印图层得到图层6,使用液化工具把人物瘦身一下,然后使用锐化工具锐化一下,效果如图:

14、新建图层7填充黑色,执行滤镜-渲染-分层云彩,建立图层蒙版把,使用黑色画笔把下半部分擦掉,擦拭的效果最后见图层截图.图层模式选择柔光。处理后效果如下:

15、盖印图层得到图层8,使用套索工具把人物的腿部选择出来,建立可选颜色调整层,参数如下:

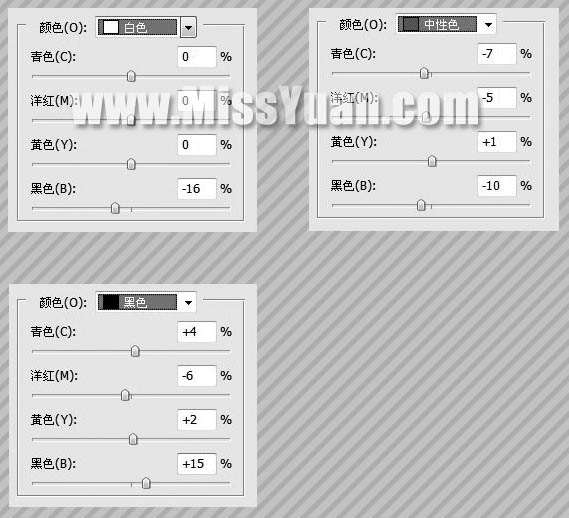
图层参照如下图:
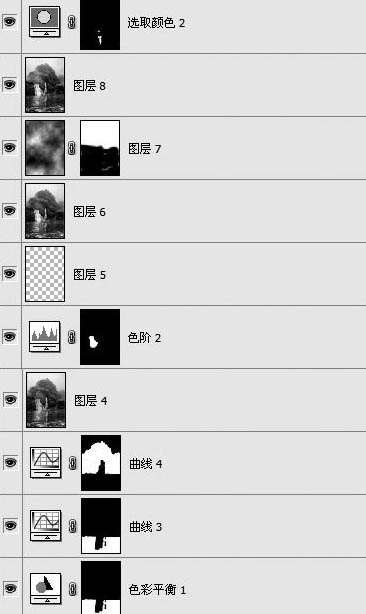
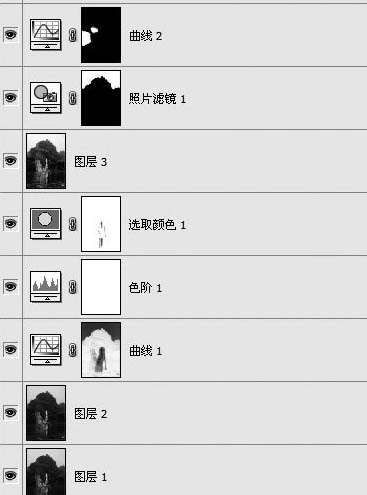
最终效果:





