红紫色是比较艳丽,同时也是比较梦幻的颜色。调色方法有很多,其中用通道替换调色是最快的,可以得到两种颜色图片,后期只需要微调一下就可以得到想要的组合色。
原图

最终效果

1、打开素材图片,先分析一下颜色构成,基本上都是以绿色为主。而我们所需的效果需要更多的暖色,因此第一步先来增加图片的暖色。
创建可选颜色调整图层,对黄,绿进行调整,参数设置如图1,2,效果如图3。
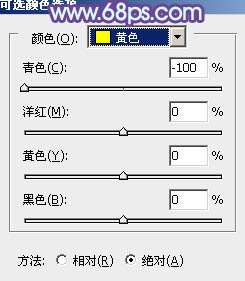
<图1>
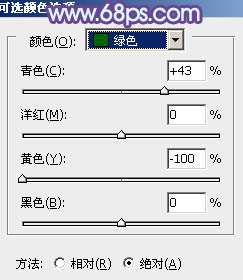
<图2>

<图3>
2、按Ctrl+ J 两次,把当前可选颜色调整图层复制两层,效果如下图。这样我们就得到了暖色与冷色适中的图片。

<图4>
3、新建一个图层,得到“图层1”。按Ctrl+ Alt + Shift + E 盖印图层。进入通道面板,选择绿色通道,按Ctrl + A 全选,按Ctrl + C 复制。选择蓝色通道,按Ctrl+ V 粘贴。点RGB通道返回图层面板,效果如下图。

<图5> _ueditor_page_break_tag_
4、创建可选颜色调整图层,对红、青、白、黑进行调整,参数设置如图6- 9,效果如图10。这一步减少红色及青色浓度。

<图6>
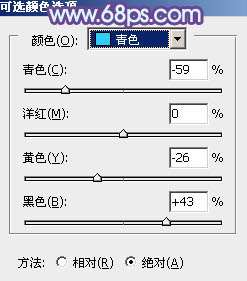
<图7>
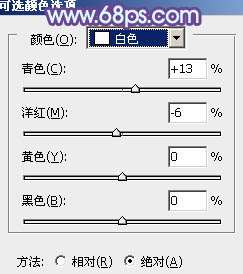
<图8>
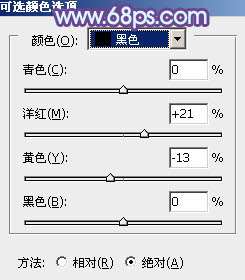
<图9>

<图10>
5、创建曲线调整图层,对RGB、红、蓝进行调整,参数设置如图11- 13,效果如图14。这一步简单增加图片的亮度,并给暗部增加蓝色。
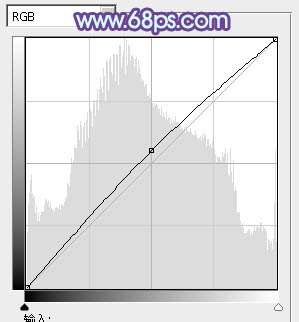
<图11>
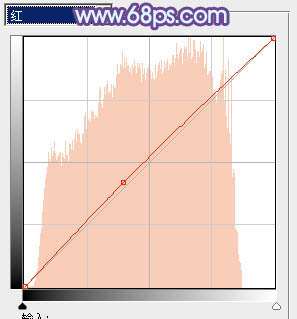
<图12>
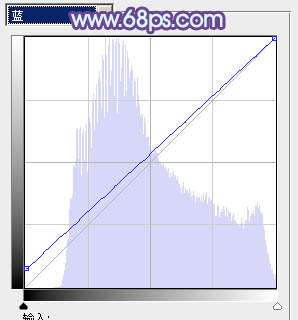
<图13>

<图14>
_ueditor_page_break_tag_
6、创建色彩平衡调整图层,对阴影、中间调、高光进行调整,参数设置如图15- 17,效果如图18。这一步给图片增加红色和蓝色。
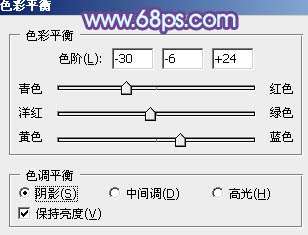
<图15>

<图16>
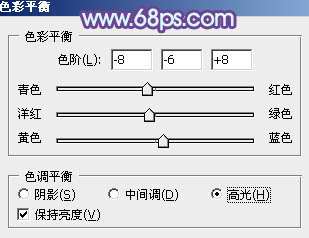
<图17>

<图18>
7、创建可选颜色调整图层,对洋红进行调整,参数设置如图19,效果如图20。这一步把图片中的紫色转为红色。
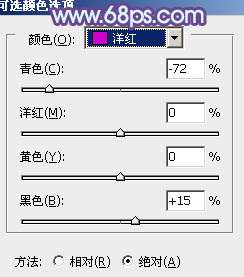
<图19>

<图20>
8、把“图层1”复制一层,按Ctrl+ Shift + ] 置顶,按住Alt键添加图层蒙版,用白色画笔把人物脸部及肤色部分擦出来,效果如下图。

<图21>
9、调出当前图层蒙版选区,创建色彩平衡调整图层,对中间调、高光进行调整,参数设置如图22,23,效果如图24。这一步加强肤色高光颜色。
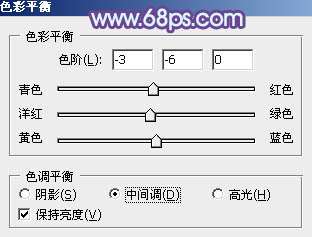
<图22>

<图23>

<图24>
_ueditor_page_break_tag_
10、调出当前图层蒙版选区,创建可选颜色调整图层,对红、白进行调整,参数设置如图25,26,效果如图27。这一步简单加强肤色质感。

<图25>
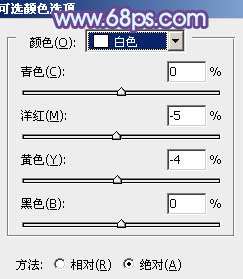
<图26>

<图27>
11、调出当前图层蒙版选区,创建曲线调整图层,对RGB,红色通道进行调整,参数设置如图28,效果如图29。这一步增加肤色亮度,并增加红色。
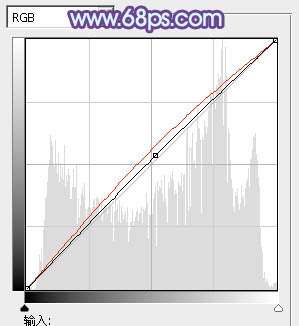
<图28>

<图29>
12、创建可选颜色调整图层,对红,白进行调整,参数设置如图30,31,效果如图32。这一步给图片的高光部分增加淡蓝色。
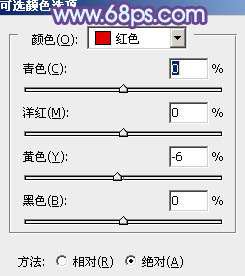
<图30>
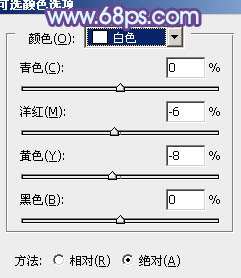
<图31>

<图32>
新建一个图层,盖印图层,简单给人物磨一下皮,把整体柔化一下,完成最终效果。





