码字实在太累人,Luna在这里偷懒了,更多请关注微信公众平台flowery-image查看,以后后期分享统一通过这个公众号分享,欢迎大家关注~谢谢!
首先是对比图

这张照片的拍摄参数如下:
拍摄当天天气良好,光线正常,室外有一点阳光,在室外拍摄一般习惯不用最大光圈,以保证照片细节质量。拍摄格式是RAW。
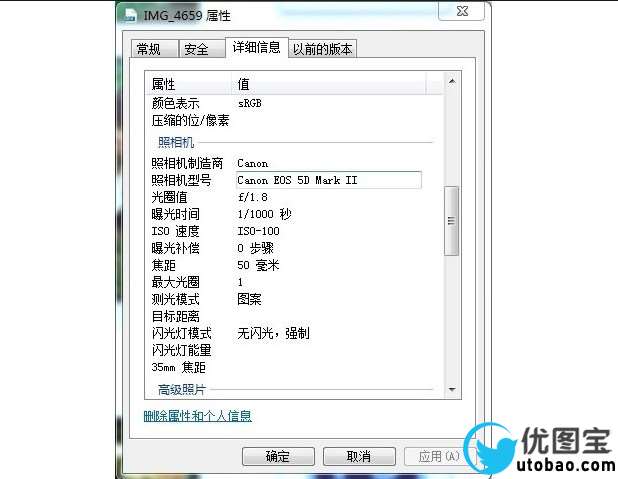
首先,在CAMERA RAW中调整一下整体色调,基本数值如下图,大家参考一下

然后是灰度
 _ueditor_page_break_tag_
_ueditor_page_break_tag_
然后转到photoshop 中,新加曲线调整层,数值如下

再加一个曲线调整层,数值如下
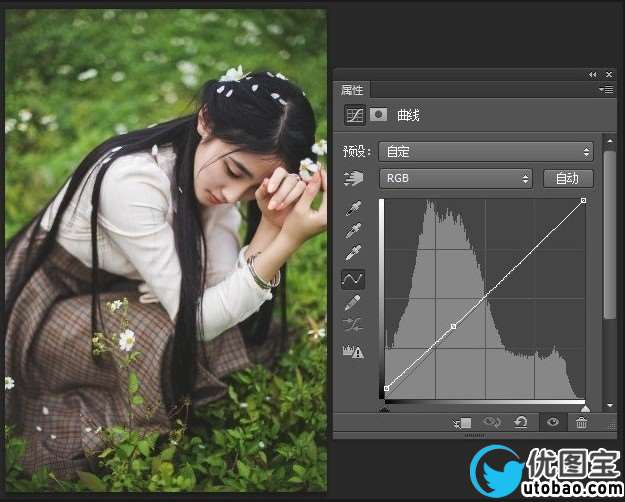
然后用笔刷在该调整整刷出暗角效果(就是用黑色画笔,把在调整层的蒙版处刷一下中间的部分,看下图图层蒙版)

再新加曲线调整层

新增通道混合器调整层,勾选单色,数值如下,然后设置该图层为柔光,不透明度为75&
 _ueditor_page_break_tag_
_ueditor_page_break_tag_
新增可选颜色调整层,设置绿色,数值如下

白色数值如下

黄色,数值如下

黑色,数值如下(都是在刚才的可选颜色调整层里弄)
 bbs.16xx8.com
bbs.16xx8.com
新增色彩平衡调整层,数值如下,还用到该调整层的蒙版,看下面色彩平衡图层的蒙版是怎样刷的,参考一下

再新建一个色彩平衡调整层。数值如下
 _ueditor_page_break_tag_
_ueditor_page_break_tag_
再新建第三个色彩平衡调整层,数值如下。也擦了一下蒙版,参考下图

再建色彩平衡调整层

然后再建一个色彩平衡调整层,蒙版要擦一下。

再新建自然饱和度调整层,

最终效果





