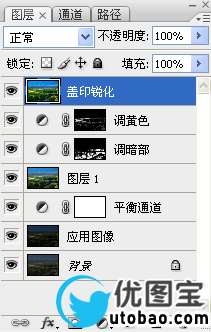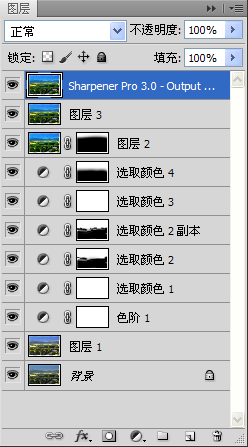许多朋友抱怨拍的照片不好看,其实不是你拍的照片不好看,是你后期没有做到位,所以片子不好看。下面这张照片拍的时候太阳快落了,光线很平, 照片灰雾大也不好看。经过处理后就能凑合着看了。怎样处理这张照片?我觉得要突出黄色和近处的树林的层次,拉开近中远处的色调。PS调色方法很多,如果用好工具,就会取得事半功倍的效果。下面把处理过程截图发上来,新手可以参考一下


1.应用图像,混合模式,线性光,增加黄色的厚度,还去了一些灰雾.把图层模式改为:滤色,整体提高亮度
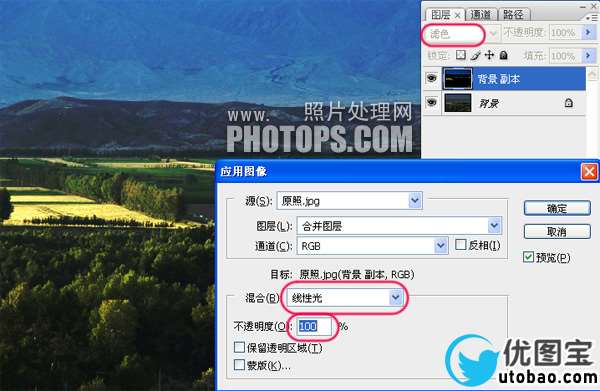
2.平衡一下直方图:方法还是老样子,就是缺多少补多少


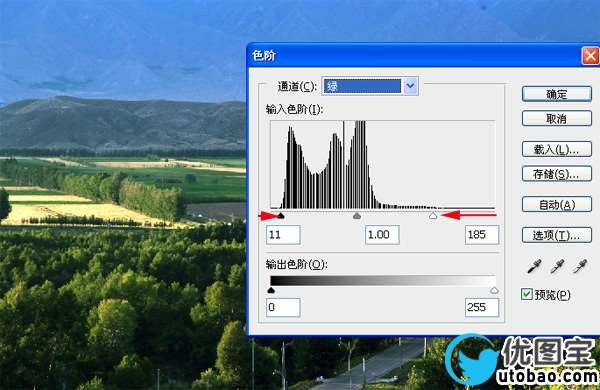 _ueditor_page_break_tag_
_ueditor_page_break_tag_
3.进行局部调色。盖印图层.这里用的是"色彩范围",我觉得用色彩范围比手工或快速蒙板做选区来得快,而且比较精确一些.这幅照片做了三次色彩范围,分别对黄色,远处的山,暗部进行调色或提亮。


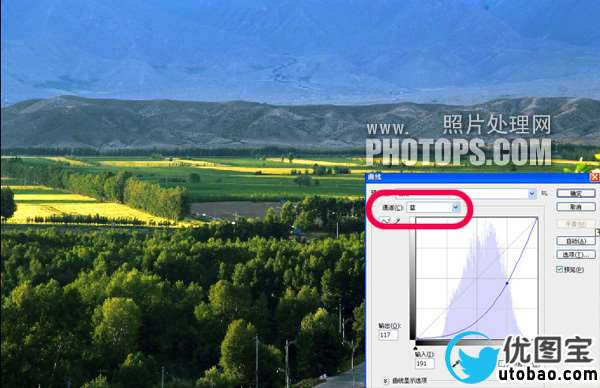
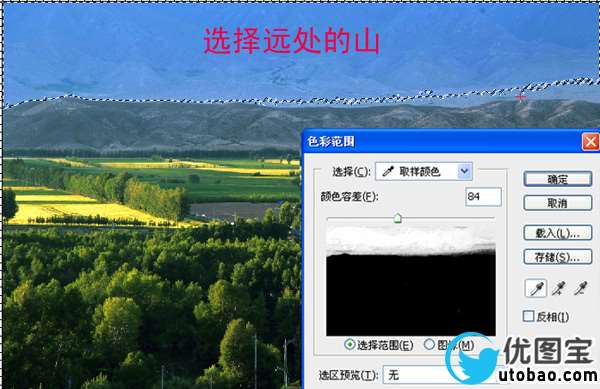
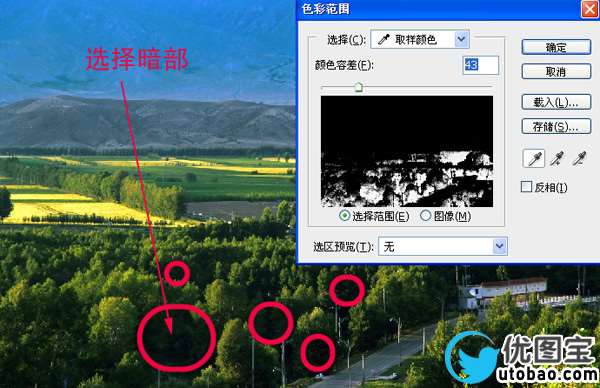
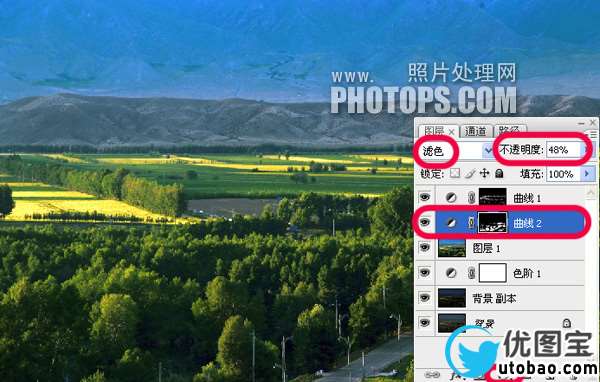 _ueditor_page_break_tag_
_ueditor_page_break_tag_
4.增加反差和层次,执行应用图像,混合模式:线性光,觉得有点过了,把不透明度改为80%

5.进行锐化.用的是自定义锐化