一张好的照片,不仅仅需要好的模特与好的策划,与照片情绪相结合的后期更是会成为画龙点睛的一笔。今天教大家浓郁的复古后期色调技法。

首先先奉上原图与效果图

每次修图前,我都会先在照片中找寻照片中的亮点,在这张照片中吸引我的就是脸部和后面箱子上的光影。所以在后期过程中我会着重的通过明暗度和色调的对比来着重加强这部分。打开RAW格式,首先我先调整就是色温,让光线在暖色调一点,(至于参数,我从来不看参数的,我只看在拉动的时候照片的效果,达到我满意的程度了就可以了~如果我今天告诉你一个参数,是否下次你就能套用呢?还是要根据每张照片的不同来调整自己心中的画面。) 
色温拉动好之后我发觉我发觉脸部的曝光有点过了,还有光影效果也很平淡,接下去我就在RAW格式中调整一下曝光度,(由于在现场拍摄时,场地的限制,无法在窗外添加柔光板把光线压暗,所以我选择了把照片所有细节先拍清楚,如果你担心脸部细节的问题上在拍摄时就把曝光压低,那整体的细节就会丢失,有很多朋友说,可以放在RAW格式调整回来,但白的就是白的,黑的就是黑的,它始终是没有了细节,硬调节回来也会造成画质的损伤,所以我们拍摄前要懂得如何取舍,如果你是只要脸部的范围的画面,那可以以脸部的曝光为主,如果你是以整体为主,那曝光还是以整体为主)我在RAW格式中调整了曝光度,在RAW格式调整的目的就是减少画质的损伤,经过调整后脸上的光影就明显出来点了。接下去
我们存储图像,我一般放在桌面,方便拉取使用。但这样拉动之后暗部细节明显被压暗了,我们在把曝光调整到原始状态中,然后打开图像。然后开始我们要进行PS,人像修复工序了。 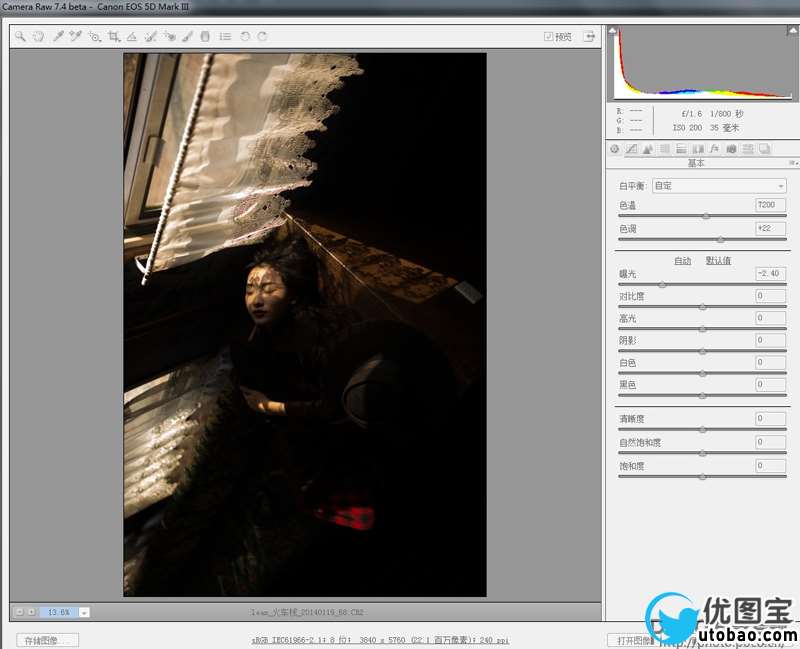 _ueditor_page_break_tag_
_ueditor_page_break_tag_
我们打开还原到正常曝光的照片后,把刚才RAW格式保存在桌面的那张曝光暗点的照片拖进PS里~覆盖在图片上,然后我们按住ALT+点蒙版,形成黑色蒙版(为什么要黑色的蒙版,我用白色也可以~当然也是可以的,这个就根据你用画笔的面积来定了,我只想擦出脸部和箱子上的光影,我就用黑色蒙版省时省力,如果擦拭的面积较大,我会用白色蒙版操作,这个都是根据画面的需要来进行操作了)
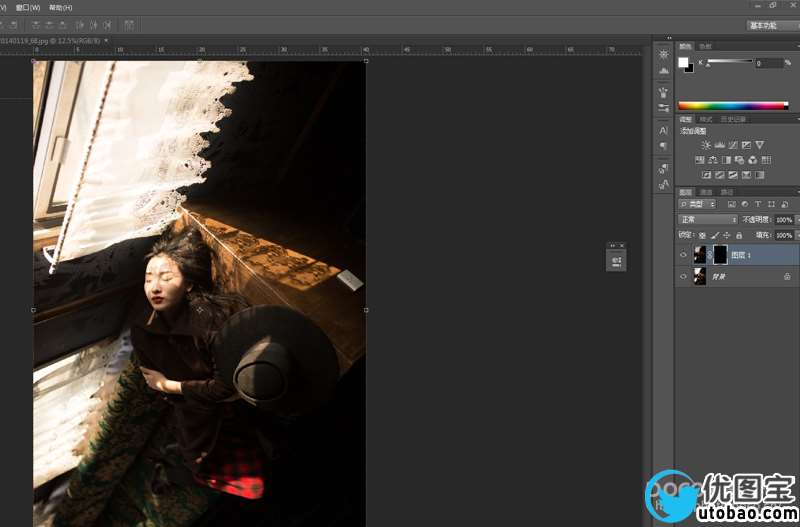
我用画笔工具慢慢的把脸部的细节擦出来,可能还有些摄友没有看懂这个步骤是怎么回事,我在这里在和大家解释一下,我刚才先是用了RAW格式调整了一张较暗但脸部曝光正确的照片储存到了电脑里,然后在恢复到原始的曝光下,打开图像生存出了一张整体曝光,但脸部过曝的照片。然后打开刚才那张脸部曝光正常的照片,覆盖到这张照片中,加上黑色蒙版。然后在将脸部用画笔工具在蒙版中擦拭出来,这就是我经常做的局部调整法(如果你在拍摄现场就能把外面的光比压下来到这个程度,那就前期完成它,如果么办法前期做到的,那我们后期稍微辛苦点想想办法用最小的破坏,干个小工程,把它调整回来)大家有没有觉得画面的曝光舒服点了呢?
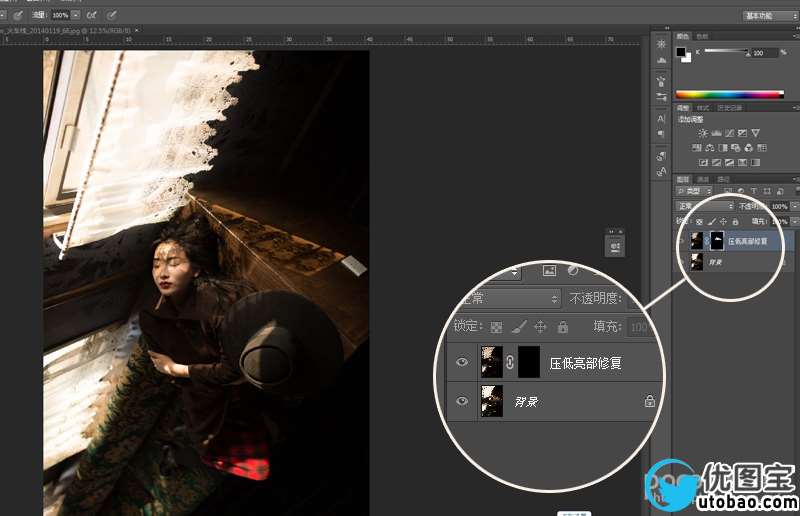
曝光的问题解决了,那我们接下去就要干的是看一下画面中有没有什么瑕疵要打扫一下的了,我很讨厌那个插座,我用了盖章工具把它去除了,也可以用套索工具然后鼠标右键,填充--内容识别来去除它,也可以用修补工具来去除,反正大家哪个用的习惯就用哪个吧,这个根据个人喜欢来决定了。
大致的人像修复就到这里差不多了,模特很不错,我就不去液化了,(如果你们觉得不好,可以把图片下载下来帮她液化一下,然后私信给她,可能她会很高兴的)皮肤也好,也不需要用修补工具修复了,基本没有大瑕疵了,我开始裁切一下画面,我个人最近喜欢1:1的画面,当然这就是我个人喜好而已。可能也有人喜欢图全部做完后在进行裁切的,我喜欢先裁,这样可以不必要的重复劳动了,不要局部调整好了,一看都裁切掉了,活白干了,至少留下来的地方都是我自己喜欢的,所以我喜欢先裁切后上色。 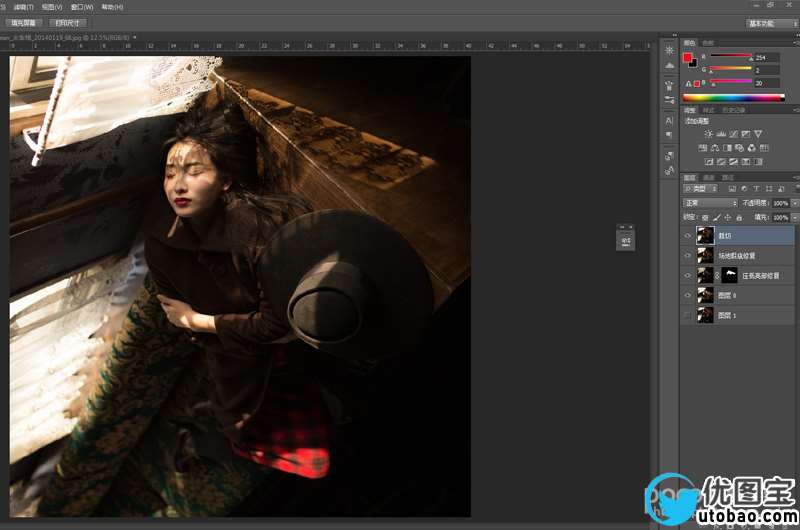
其实PS照片的原理很简单,就和画画一个道理,先画,在上色,看到这张图我第一反应就是复古型红木家具的感觉,所以色调会偏向于浓烈一点。然后上色前我想在把图片对比度在加深一点,我拉对比度喜欢复制图层,然后再混合选项里面选择柔光来调整,我看了一下效果,感觉整体效果对比度太浓烈了,而且暗部细节太深了,我把图层透明度拉动一下,50%感觉正好,但脸部的和整体效果还是太接近了,把这个图层复制一下,你可以CTRL+J来复制,也可以把图层拉到下面的图层按钮进行复制,这个看个人喜欢。有人会问,你这样操作不是又加深了嘛?没错是加深了对比度,我们在复制的图层中添加黑色蒙版,用画笔在把脸部的对比度加深,让光影更突出一点,成为亮点。 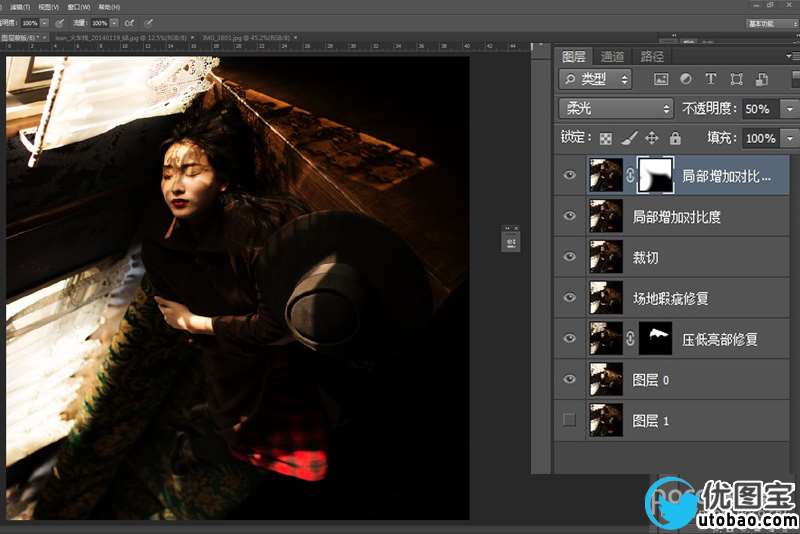
我一般喜欢在可选颜色里调整色调,当然也会用色阶去调整,也会用色彩平衡。我先把脸部的色彩大致的调整一下,我选择了可选颜色的中性色来加强脸部的暖色调,但调整中整体也一起调整了,么关系我继续用画笔,把不需要的地方擦拭掉。这样脸部的暖色调会更加的突出。
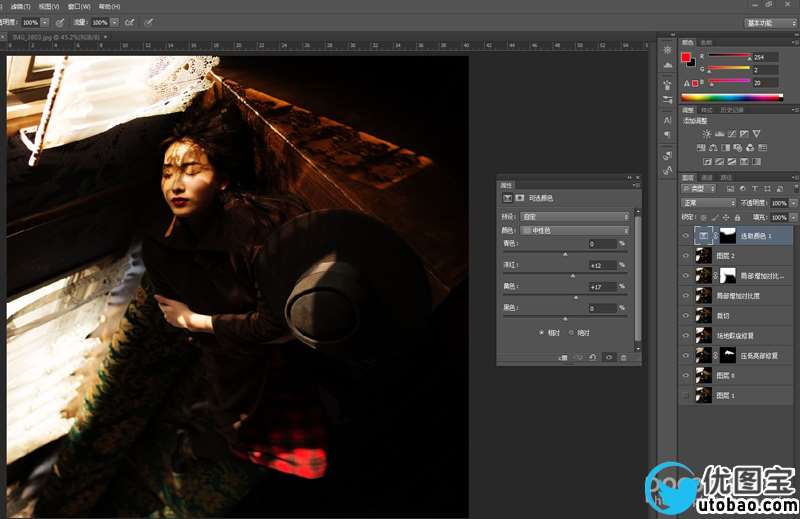 _ueditor_page_break_tag_
_ueditor_page_break_tag_
在色彩平衡中调整一下主色调,尽量靠近脸上的色调,但也要稍微有点偏差,这样可以突出脸部的光影感,然后继续把脸上的色系用蒙版擦出来,然脸部和整体色调有个小反差就可以了。
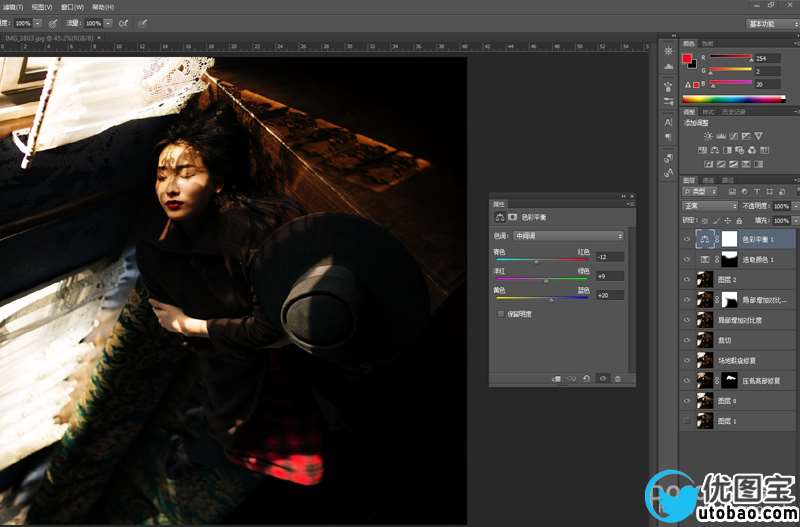
接下去我在可选颜色里黑色系中青色调整一下,微微的加一点青,让黑色也稍微有点层次感。
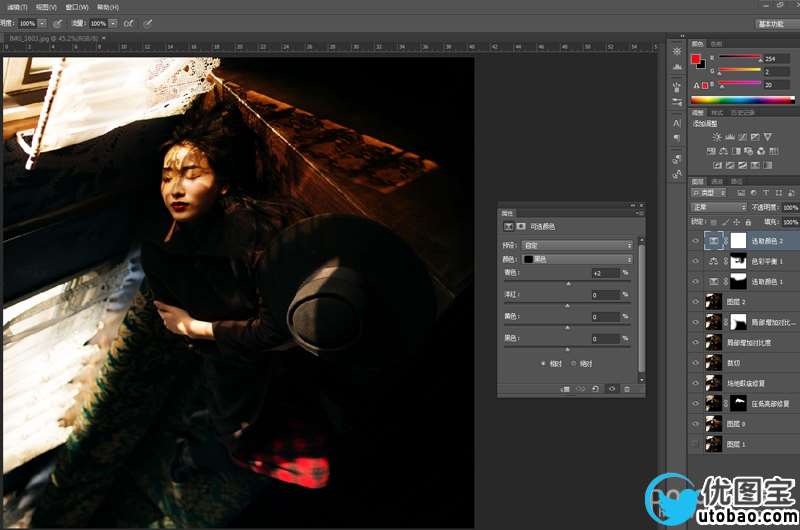
还是感觉淡了一点点,于是我加了点饱和度,其实自然饱和度也不错的,大家可以试试~
最后为了感觉复古,给照片加了点噪点,滤镜——杂色——添加杂色,并进行一些润色。
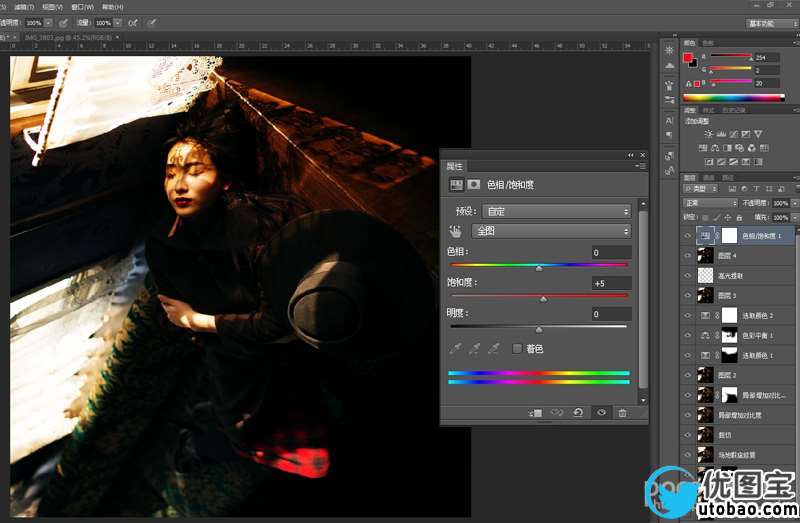
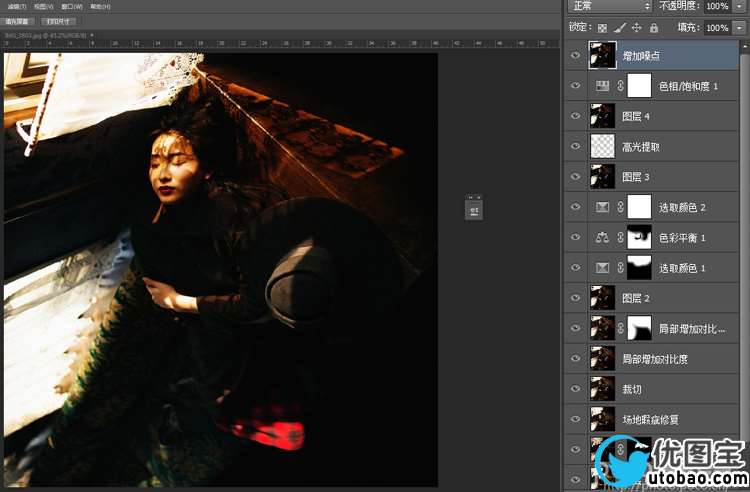
最后用色阶来调整下画面,让画面泛有红色。
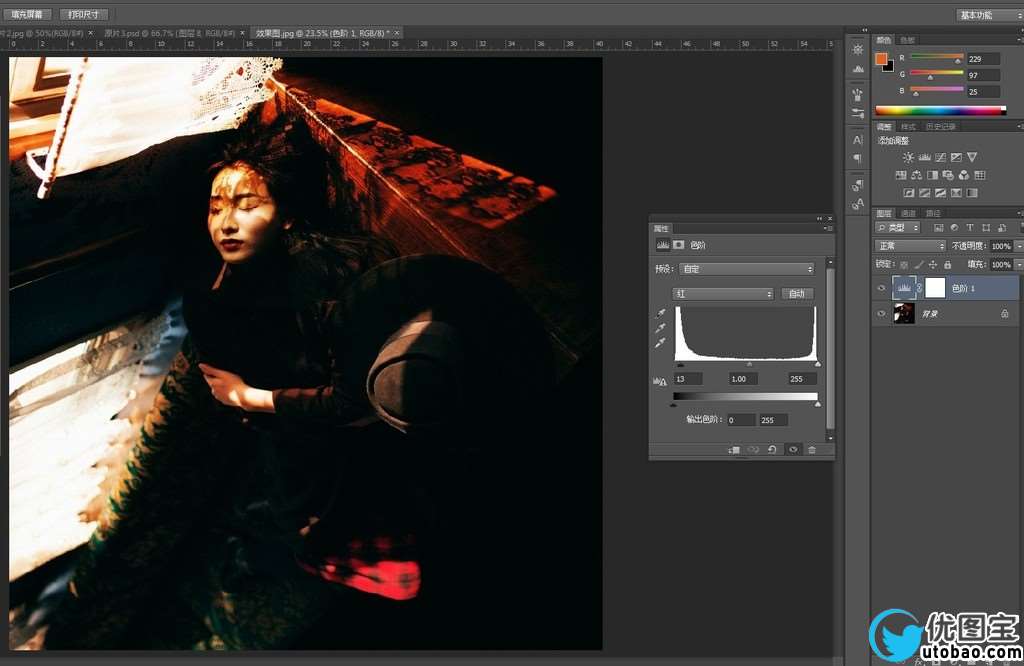 _ueditor_page_break_tag_
_ueditor_page_break_tag_
最后说两句,有很多朋友问我PS有什么好的教程吗?我一直回答就是先把工具都弄熟了,然后就凭着你的感觉去修吧~谢谢大家了。
最后一页附大原图,需要的朋友可以试一下。





