把图像处理成这种色调比较特殊,也比较少见.这种色调给人的感觉比较梦幻\神秘和温馨.但这种颜色的搭配要慎重,搭配不好的话往往给人一种脏兮兮的感觉.
我练习的效果图:

原图

步骤:
1.新建一空白图层,使用修复画笔工具和仿制图章工具清除皮肤污点。

2。盖印可见图层。

3。执行调整图层/通道混合器命令。


4。执行调整图层/填充纯色命令。图层混合模式为线性光,不透明度为44%。

 _ueditor_page_break_tag_
_ueditor_page_break_tag_
5。执行调整图层/可选命令。

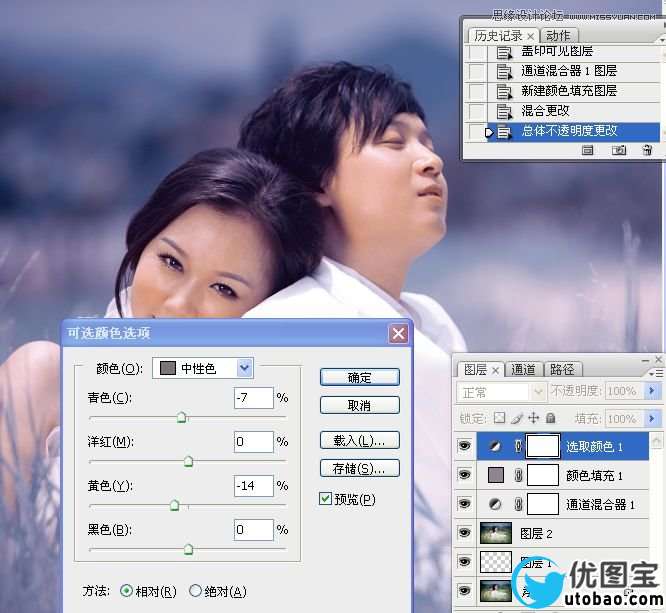
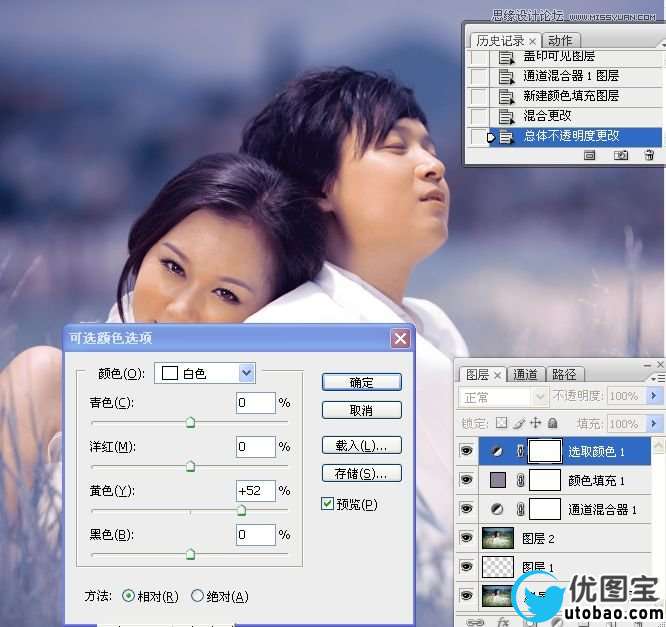

6。执行调整图层/色相饱和度命令。编辑红色,用吸管在人物皮肤上吸取。

7。用快速选择工具将女士脸部选取出来,习习化30像素。

8。执行调整图层/色阶命令,将女士脸部提亮。


9。新建一空白图层,设置渐变工具,径向渐变,不透明度为18%,前景色为白色。用设置好的渐变工具在图片上拉出渐变的白色,主要营造一种雾蒙蒙的效果。

 _ueditor_page_break_tag_
_ueditor_page_break_tag_
10。新建一空白图层,设置画笔工具如下:

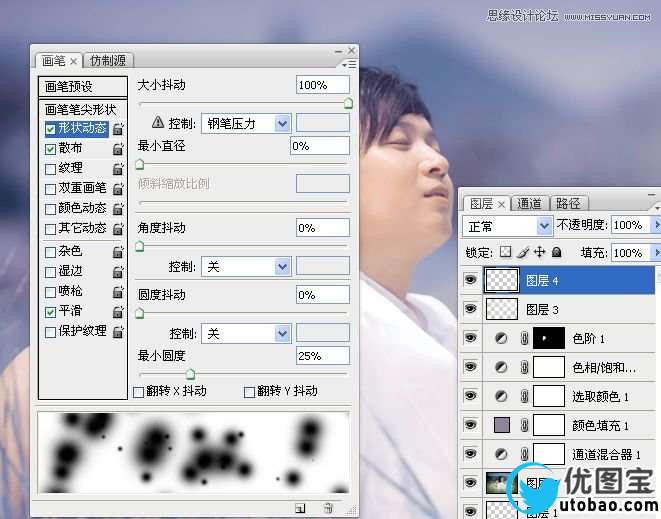
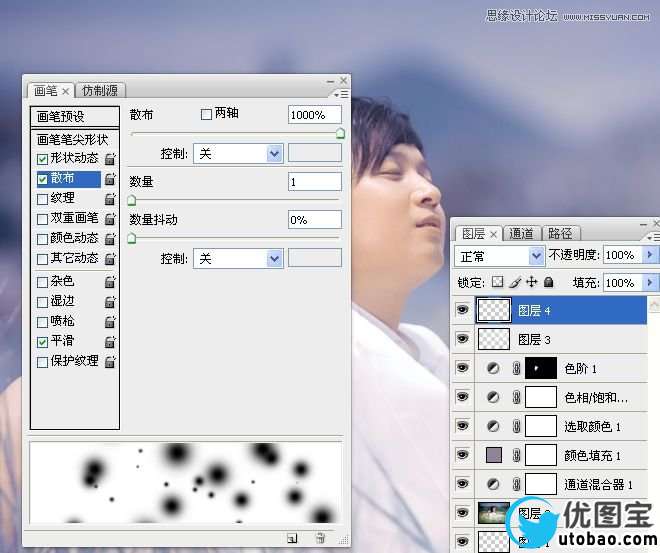
11。调置前景色淡紫色,用画笔在新建图层上,在人物周围画出梦幻飞絮。
12。将前景色设置为白色,将画笔的不透明度更改为45%,直径为70,硬度为0%,继续在画面上适当画出梦幻飞絮。


13。盖印可见图层,用减淡工具和加深工具在画面上做出光效。

14。适当锐化。

最终效果图:





