遇到一些像素不是很高,颜色偏暗的图片。可以直接做成黑白的效果。然后给照片局部加上鲜艳的单色。再整体调亮,把对比度加大。会有意想不到的效果出现。最终效果

原图

一、打开原图素材,用自己拿手的方法先把人物部分抠出来,复制到新的图层,然后暂时影藏图层。

二、把背景图层复制一层,图层混合模式改为“正片叠底”,图层不透明度改为:40%,效果如下图。

三、按Ctrl + Alt + ~ 调出高光选区,新建一个图层填充白色。按Ctrl + D 取消选区后加上图层蒙版,选择渐变工具,颜色设置为黑白,然后由右上向左下拉出渐变,效果如下图。

四、创建曲线调整图层,参数设置如图4,5,效果如图6。
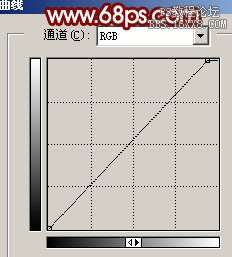
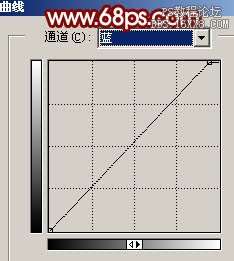
 _ueditor_page_break_tag_
_ueditor_page_break_tag_
五、创建可选颜色调整图层,对红色进行调整,参数设置如图7,确定后用黑色画笔把人物脸部擦出来,效果如图8。
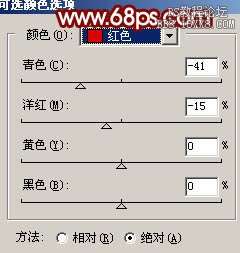

六、新建一个图层,选择菜单:编辑 > 填充,然后在填充的窗口选择图案,选择自带的云彩图案,如图9,确定后效果如图10。

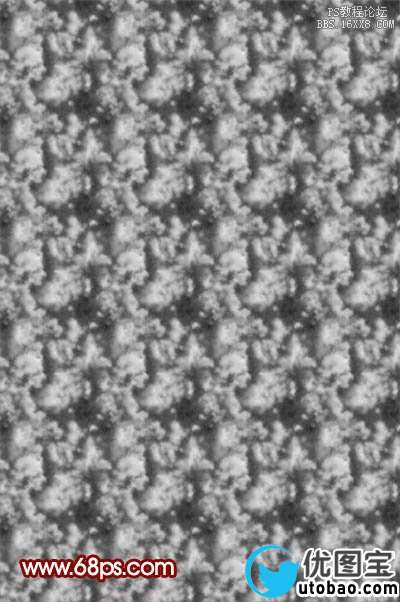
七、把图层混合模式改为“颜色加深”,图层不透明度改为:20%,加上图层蒙版,用黑色画笔把人物部分擦出来,效果如下图。

八、新建一个图层,按字母“D”,把前景背景颜色恢复到默认的黑白。执行:滤镜 > 渲染 > 云彩。确定后把图层混合模式改为“叠加”,图层不透明度改为:80%,加上图层蒙版,用黑色画笔把人物部分擦出来,效果如下图。

九、创建色相/饱和度调整图层,参数设置如图13。确定后把抠出的人物图层显示出来,按Ctrl + Shift + ] 置顶,效果如图14。

 _ueditor_page_break_tag_
_ueditor_page_break_tag_
十、按Ctrl + M 对抠出的人物调整曲线,参数设置如图15,16,效果如图17。
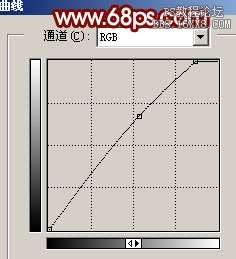
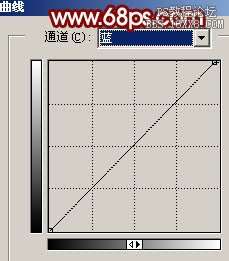

十一、简单的给人物磨下皮,效果如下图。

十二、创建亮度/对比度调整图层,参数设置如下图。

十三、创建色相/饱和度调整图层,参数设置如图20,确定后用黑色画笔把人物衣服部分擦出来,效果如图21。


十四、创建曲线调整图层,稍微调暗一点,效果如下图。

十五、新建一个图层,按Ctrl + Alt + ~ 调出高光选区,填充白色,把图层不透明度改为:40%,效果如下图。

十六、新建一个图层,按Ctrl + Alt + Shift + E 盖印图层。调整一下细节,适当锐化一下,完成最终效果。





