通透清新的色调让很多人表示着迷,尤其更能讨女孩子的欢心,本教程给大家讲解如何调通透小清新色调。大家可以跟着教程一起来学习这个效果。
先看看效果图和原图

先上一张成品图与图层图,要注意蒙版的关系喔。

首先将图片提亮,并且用色阶压一下暗部。

调整色彩平衡.
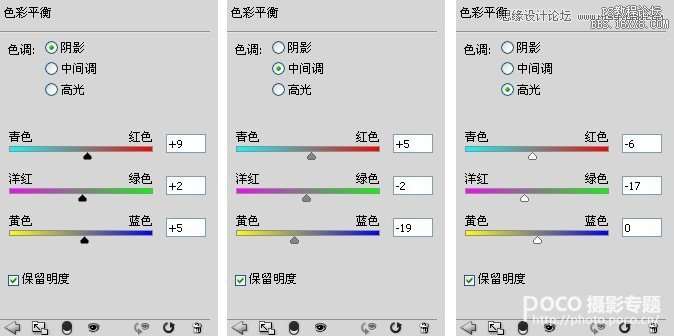
目前应该达到的效果。

_ueditor_page_break_tag_
给照片增加红色调,注意用蒙版将人物擦出。
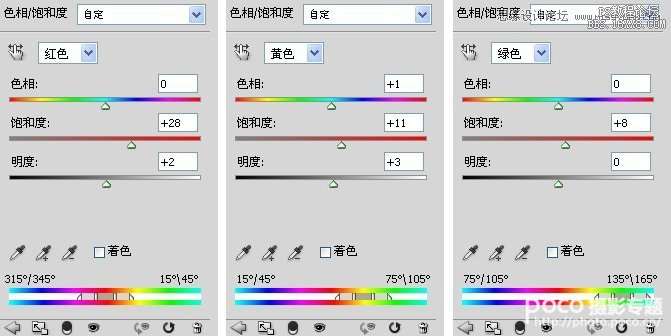
给照片树木增加更多的绿色调,使其颜色翠绿。
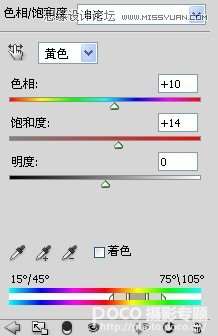
调整后
 _ueditor_page_break_tag_
_ueditor_page_break_tag_
分别创建红色与绿色曲线图层,使作品颜色更加丰富,注意用蒙版将人物擦出。

增加自然饱和度润色。
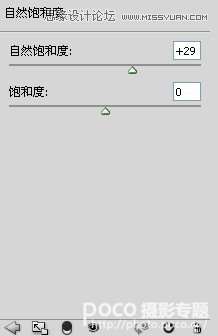
调整后

分别创建图层增加景色与人物的亮度,曲线图层下方有蒙版的明暗图喔。

最终效果





