黄褐色图片用通道替换来调色是比较快捷的。因为通道替换后得到的颜色比较简单的图片,后期只需要把整体颜色转为黄褐色,再简单美化一下人物部分即可。
原图

最终效果

1、打开素材图片,把背景图层复制一层,进入通道面板,选择绿色通道,按Ctrl+ A 全选,按Ctrl + C 复制,选择蓝色通道,按Ctrl + V 粘贴。点RGB通道返回图层面板,效果如下图。

<图1>
2、创建色相/饱和度调整图层,对青色进行调整,参数设置如图2,效果如图3。这一步把背景部分的青色转为黄褐色。
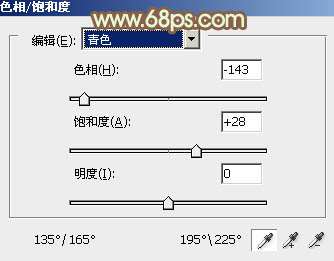
<图2>

<图3>
3、创建曲线调整图层,对RGB、红、绿、蓝进行调整,参数设置如图4- 7,效果如图8。这一步主要给图片的高光部分增加淡黄色。
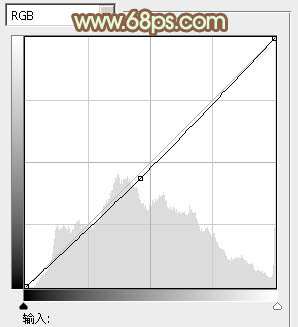
<图4>
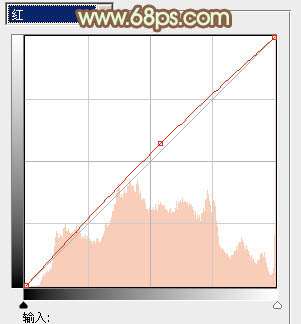
<图5>
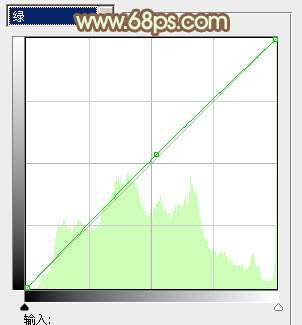
<图6>
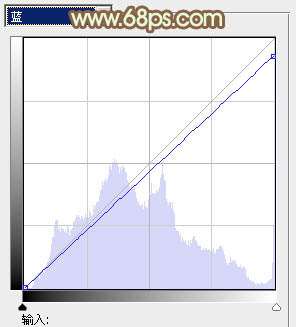
<图7>

<图8>
_ueditor_page_break_tag_
4、按Ctrl+ J 把当前曲线调整图层复制一层,增加图片的黄褐色,效果如下图。

<图9>
5、创建可选颜色调整图层,对红,白进行调整,参数设置如图10,11,确定后把图层不透明度改为:50%,效果如图12。这一步给图片的高光部分增加一些淡青色。
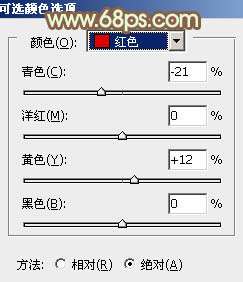
<图10>
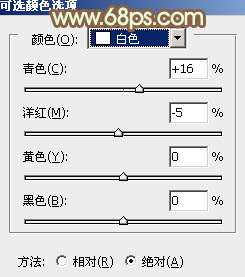
<图11>

<图12>
6、创建色彩平衡调整图层,对阴影、中间调、高光进行调整,参数设置如图13- 15,确定后把蒙版填充黑色,用白色画笔把人物部分擦出来,效果如图16。这一步给人物部分增加一些红褐色。
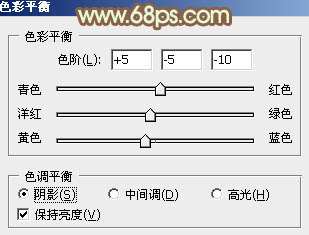
<图13>
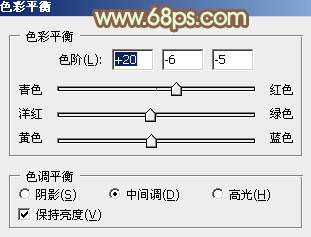
<图14>

<图15>

<图16>
7、调出当前图层蒙版选区,创建可选颜色调整图层,对红、白、黑进行调整,参数设置如图17- 19,效果如图20。这一步稍微降低红色的饱和度,增加肤色部分的褐色。
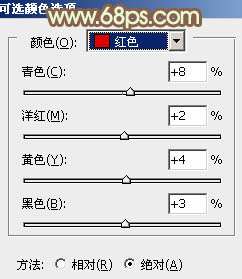
<图17>
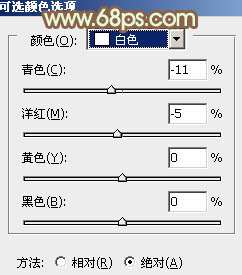
<图18>
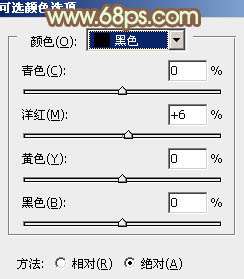
<图19>

<图20> _ueditor_page_break_tag_
8、按Ctrl+ J 把当前可选颜色调整图层复制一层,不透明度改为:30%,效果如下图。

<图21>
9、按Ctrl+ Alt + 2 调出高光选区,新建一个图层填充淡绿色:#B1C59B,混合模式改为“正片叠底”,不透明度改为:60%。按住Alt键添加图层蒙版,用白色画笔把右上角部分擦出来,效果如下图。

<图22>
10、新建一个图层,按Ctrl+ Alt + Shift + E 盖印图层。简单给人物磨一下皮,消除肤色部分的杂色,方法任选,大致效果如下图。

<图23>
11、创建可选颜色调整图层,对红,白进行调整,参数设置如图24,25,确定后把蒙版填充黑色,用白色画笔把人物部分擦出来,效果如图26。这一步微调人物肤色颜色。
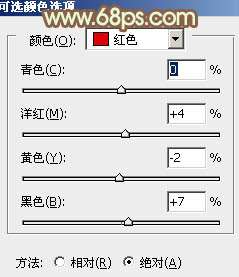
<图24>
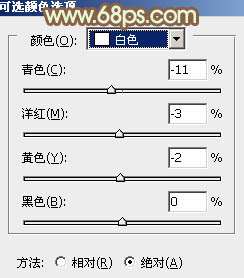
<图25>

<图26>
12、按Ctrl+ Alt + 2调出高光部分的选区,新建一个图层填充淡黄色:#FDF1B7,不透明度改为:20%,效果如下图。

<图27>
13、按Ctrl+ Alt + 2调出高光部分的选区,新建一个图层填充稍亮的淡黄色:#F9F4D4,不透明度改为:20%。这一步增强图片高光部分的颜色。

<图28>
最后微调一下图片高光部分的颜色和细节,完成最终效果。





