素材

效果

详细步骤
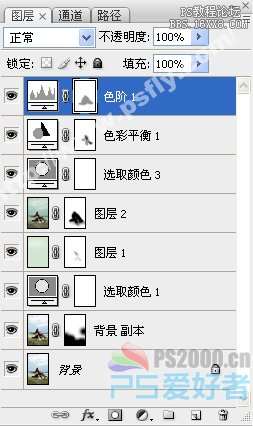
1、首先使用“仿制图章工具”对皮肤进行处理。

2、选择“图像—调整—可选颜色”命令调整图片的色调。
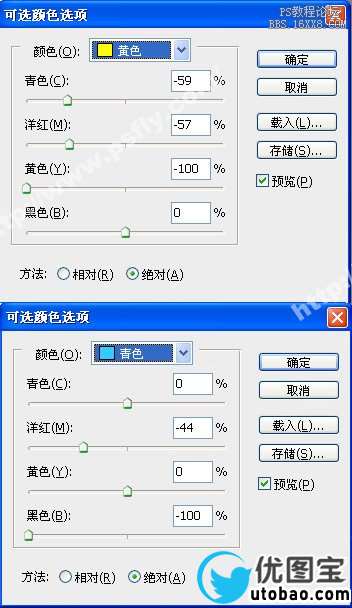
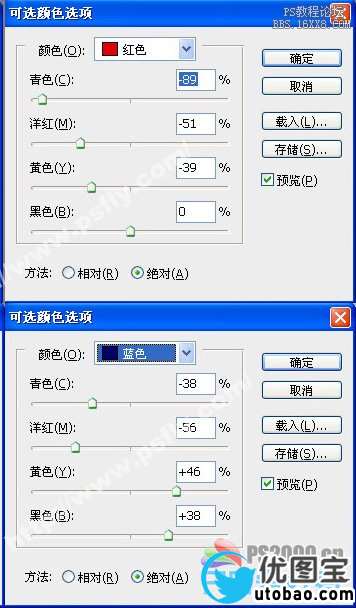 _ueditor_page_break_tag_
_ueditor_page_break_tag_
3、由于整张图版的颜色看起来偏暖绿色,所以我们要先建立个颜色层用于遮盖其偏色,如图所示。

4、按下Ctrl+Shift+Alt+E盖印图层,接着设置高斯模糊效果,添加一个图层蒙板并在蒙板中使用“黑色画笔工具”擦出人物。

5、选择“图像—调整—色彩平衡”调整整体的色调。
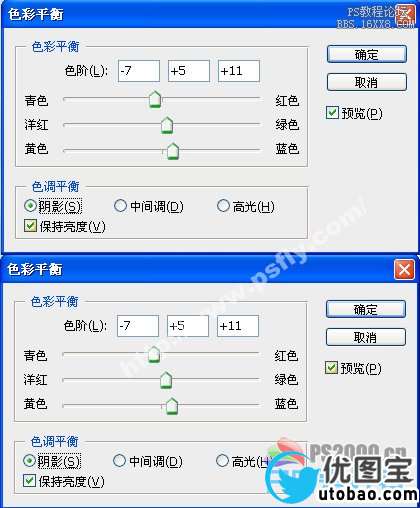
6、最后对色阶进行调整,轻轻调整一下就好。

最终效果如图所示。





