素材图片基本上以黄绿色为主,只是暖色部分还不够明显,前期需要给图片增加暖色,然后把图片转为青红双色图片,后期再把红色转为淡紫色,青色稍微调亮即可。
最终效果


1、打开素材图片,创建可选颜色调整图层,对黄色进行调整,参数及效果如下图。这一步适当增加图片暖色,并保留局部绿色。
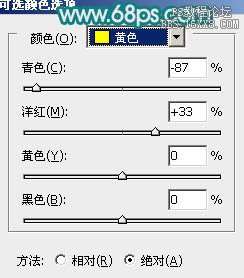
<图1>

<图2>
2、创建可选颜色调整图层,对黄,绿进行调整,参数设置如图3,4,效果如图5。这一步同样给图片增加暖色。
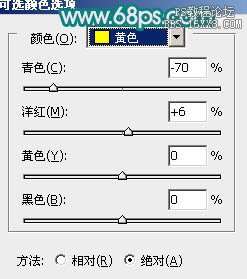
<图3>
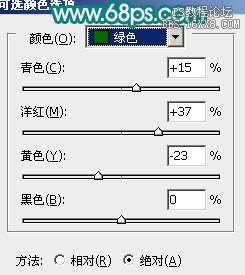
<图4>

<图5>
3、新建一个图层,按Ctrl+ Alt + Shift + E 盖印图层。进入通道面板,选择绿色通道,按Ctrl + A 全选,按Ctrl + C 复制,选择蓝色通道,按Ctrl+ V 粘贴,点RGB通道返回图层面板,效果如下图。

<图6> _ueditor_page_break_tag_
4、创建可选颜色调整图层,对红,青进行调整,参数设置如图7,8,效果如图9。这一步主要把红色转为紫红色。
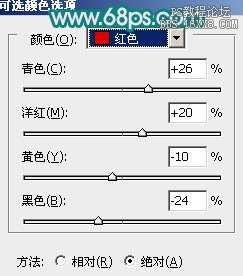
<图7>
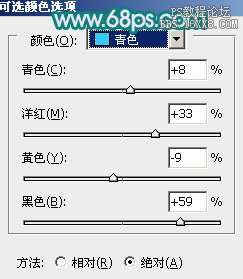
<图8>

<图9>
5、创建曲线调整图层,对RGB、红、绿、蓝通道进行调整,参数设置如图10- 13,效果如图14。这一步主要增加图片暗部亮度。
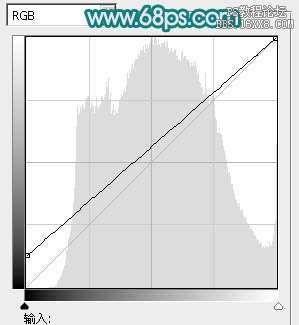
<图10>
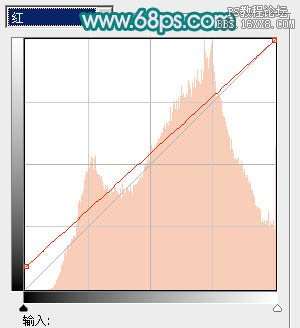
<图11>
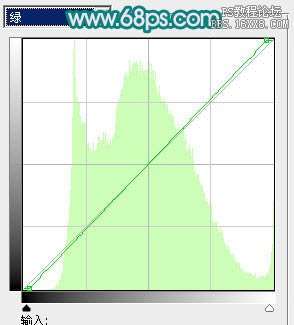
<图12>
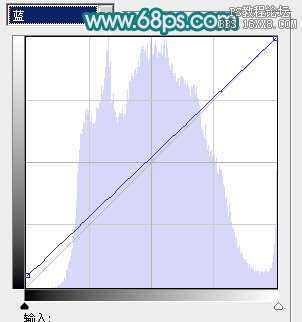
<图13>

<图14>
_ueditor_page_break_tag_
6、创建可选颜色调整图层,对红、洋红、白进行调整,参数设置如图15- 17,效果如图18。这一步适当减少图片中的红色,并微调高光部分的颜色。
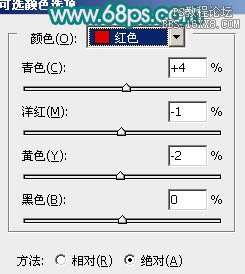
<图15>
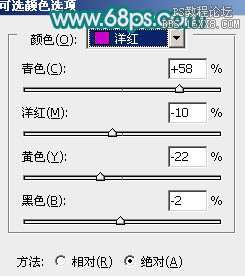
<图16>
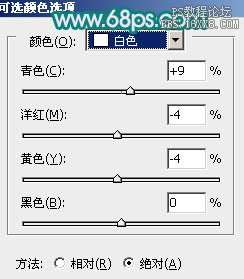
<图17>

<图18>
7、创建色彩平衡调整图层,对高光进行调整,参数及效果如下图。这一步给高光部分增加淡紫色。

<图19>

<图20>
8、创建曲线调整图层,对RGB,红通道进行调整,参数设置如图21,22,效果如图23。这一步适当增加图片暗部及高光部分的亮度。
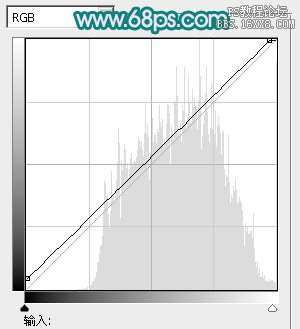
<图21>
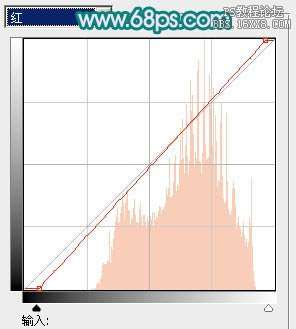
<图22>

<图23> _ueditor_page_break_tag_
9、把底部通道替换后的图层复制一层,按Ctrl+ Shift + ] 置顶,按住Alt键添加图层蒙版,用白色画笔把人物脸部及手臂部分擦出来,如下图。

<图24>
10、创建曲线调整图层,对RGB、红、蓝通道进行调整,参数设置如图25- 27,确定后按Ctrl + Alt + G 创建剪贴蒙版,效果如图28。这一步微调人物肤色。
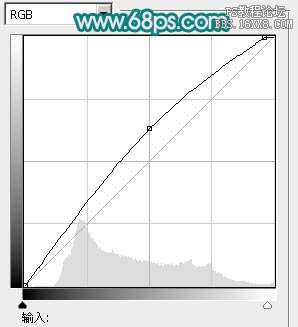
<图25>
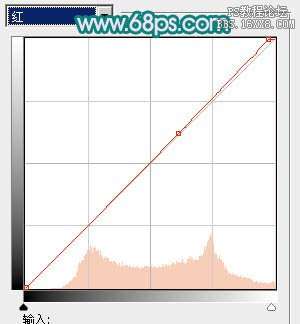
<图26>
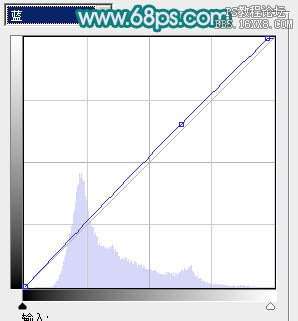
<图27>

<图28>
11、创建色彩平衡调整图层,对高光进行调整,参数设置如图29,确定后按Ctrl+ Alt + G 创建剪贴蒙版,效果如图30。

<图29>

<图30>
12、新建一个图层,盖印图层。简单给人物磨一下皮,用模糊工具把背景部分需要模糊的部分模糊处理。然后把整体柔化处理,再增加一点高光,效果如下图。

<图31>
13、新建一个图层,填充暗绿色:#2E7268,混合模式改为“柔光”,不透明度改为:50%,效果如下图。

<图32> _ueditor_page_break_tag_
14、创建可选颜色调整图层,对白色进行调整,参数及效果如下图。这一步微调图片高光颜色。
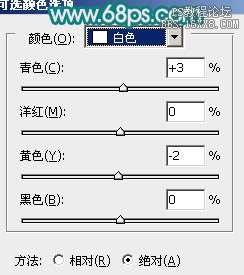
<图33>

<图34>
最后微调一下细节和颜色,完成最终效果。





