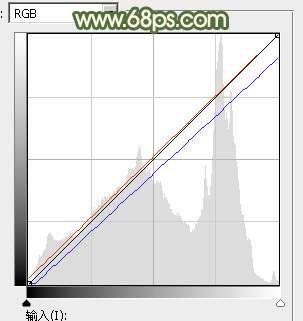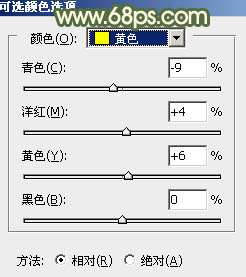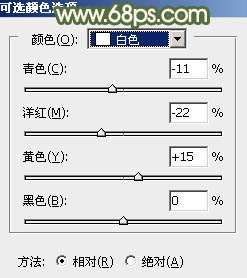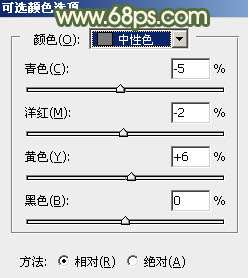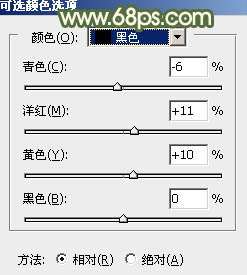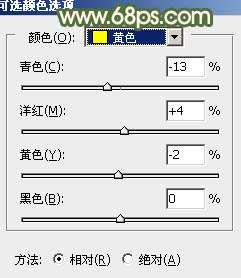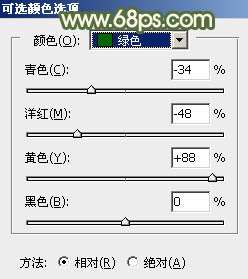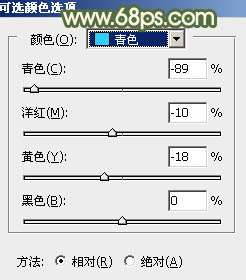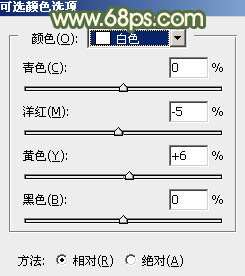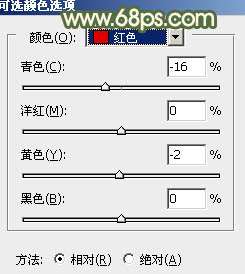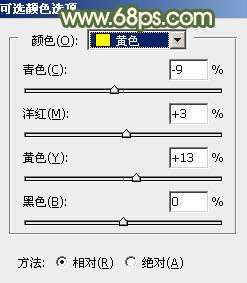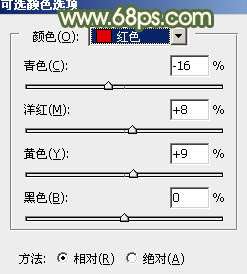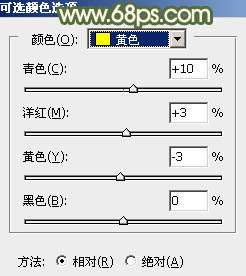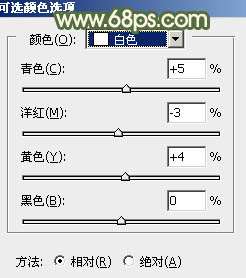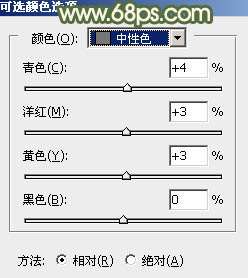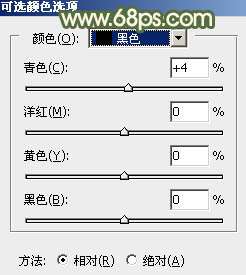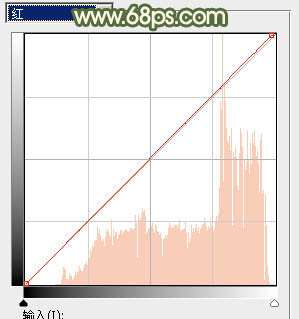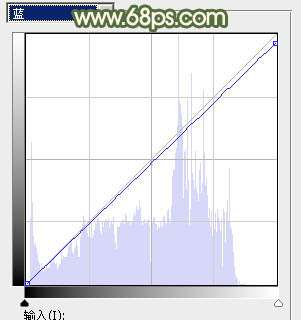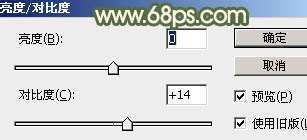最终效果
原图
1、打开素材图片,创建曲线调整图层,对红,蓝通道进行调整,参数及效果如下图。这一步主要给图片高光部分增加淡黄色。
<图1>
<图2>
2、创建可选颜色调整图层,对红、黄、白、中性,黑进行调整,参数设置如图3- 7,效果如图8。这一步给高光及人物肤色不分装增加橙黄色。
<图3>
<图4>
<图5>
<图6>
<图7>
<图8>
3、创建色彩平衡调整图层,对阴影,高光进行调整,参数设置如图9,10,效果如图11。这一步给图片增加橙黄色。
<图9>
<图10>
<图11> _ueditor_page_break_tag_
4、创建可选颜色调整图层,对红、黄、绿、青,白进行调整,参数设置如图12- 16,效果如图17。这一步主要给人物肤色部分增加橙红色。
<图12>
<图13>
<图14>
<图15>
<图16>
<图17>
5、创建可选颜色调整图层,对红,黄进行调整,参数及效果如下图。这一步同样给肤色部分增加红色。
<图18>
<图19>
<图20>
6、用椭圆选框工具拉出下图所示的椭圆选区,羽化60个像素后填充橙黄色:#F5CAA5,取消选区后混合模式改为“滤色”,效果如下图。这一步给图片局部增加高光。
<图21>
7、创建纯色调整图层,颜色设置为橙黄色:#F5CAA5,确定后把混合模式改为“变暗”,不透明度改为:20%,效果如下图。这一步给图片高光部分增加淡黄色。
<图22>
8、新建一个图层,用椭圆选框工具拉出下图所示的椭圆选区,羽化60个像素后填充同上的橙黄色,取消选区后把混合模式改为“柔光”,不透明度改为:50%,效果如下图。
<图23> _ueditor_page_break_tag_
9、创建可选颜色调整图层,对红、黄、白、中性,黑进行调整,参数设置如图24- 28,效果如图29。这一步给图片增加暗红色。
<图24>
<图25>
<图26>
<图27>
<图28>
<图29>
10、创建取消调整图层,对红,蓝通道进行调整,参数及效果如下图。这一步给图片高光部分增加橙红色。
<图30>
<图31>
<图32>
11、按Ctrl+ J 把当前曲线调整图层复制一层,不透明度改为:20%,效果如下图。
<图33>
12、创建亮度/对比度调整图层,适当增加对比度,参数设置如图34,确定后把蒙版填充黑色,用白色画笔把需要加亮的部分擦出来,如图35。
<图34>
<图35>
13、新建一个图层,按Ctrl+ Alt + Shift + E 盖印图层,混合模式改为“滤色”,按住Alt键添加图层蒙版,用白色画笔把肤色的高光部分涂亮一点,如下图。
<图36>
最后给人物磨一下皮,微调一下整体颜色,完成最终效果。