最终效果

原图

1、打开素材图片,创建可选颜色调整图层,对黄、绿、白,黑进行调整,参数设置如图1- 4,效果如图5。这一步给图片增加柔和的黄色。
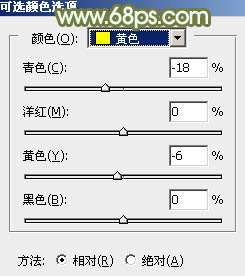
<图1>
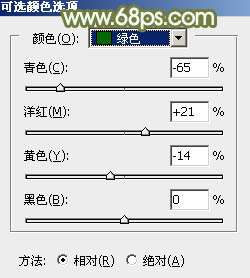
<图2>
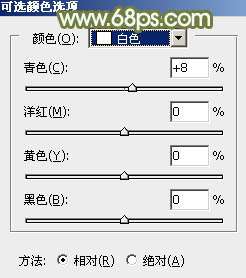
<图3>
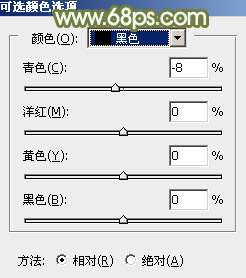
<图4>

<图5>
2、创建色相/饱和度调整图层,对全图、黄色,绿色进行调整,参数设置如图6- 8,效果如图9。这一步适当降低图片色彩饱和度。
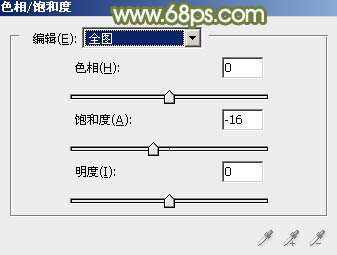
<图6>
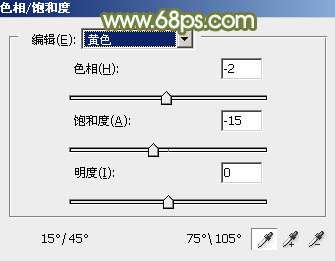
<图7>
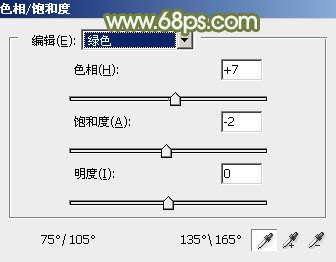
<图8>

<图9>
3、创建曲线调整图层,对RGB、绿,蓝通道进行调整,参数设置如图10- 12,效果如图13。这一步主要给图片高光部分增加淡蓝色。
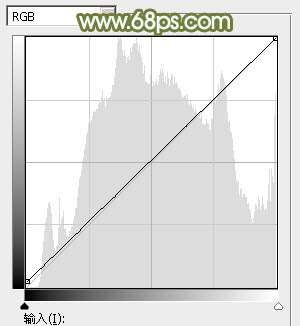
<图10>
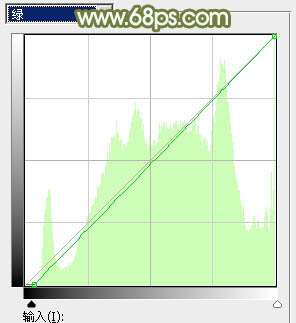
<图11>
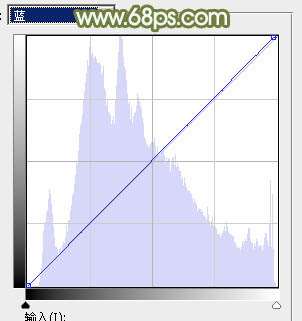
<图12>

<图13>
_ueditor_page_break_tag_
4、创建可选颜色调整图层,对红、黄、白,黑进行调整,参数设置如图14- 17,效果如图18。这一步给图片增加红褐色。
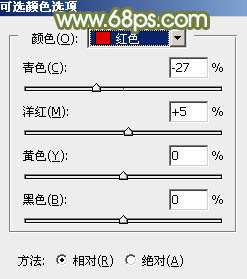
<图14>
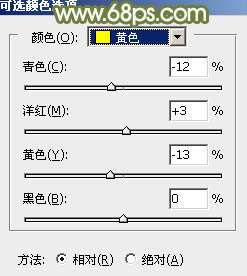
<图15>
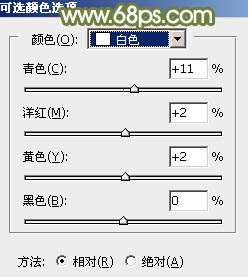
<图16>
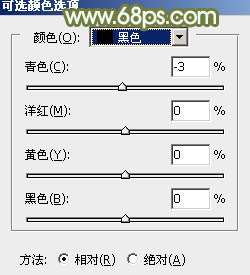
<图17>

<图18>
5、创建可选颜色调整图层,对红、黄、白,中性色进行调整,参数设置如图19- 22,效果如图23。这一步给图片增加更多褐色。
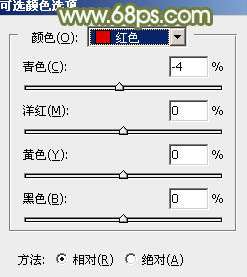
<图19>
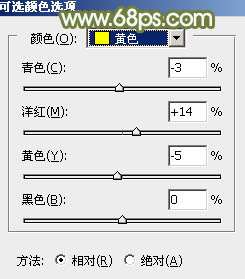
<图20>
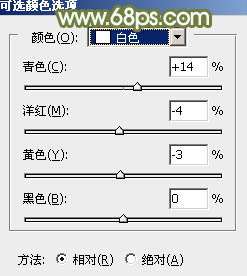
<图21>
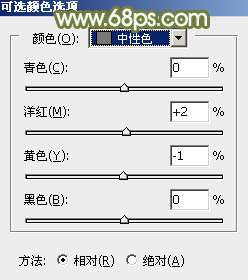
<图22>

<图23>
6、创建色彩平衡调整图层,对阴影、中间调,高光进行调整,参数设置如图24- 26,效果如图27。这一步同样给图片增加红褐色。
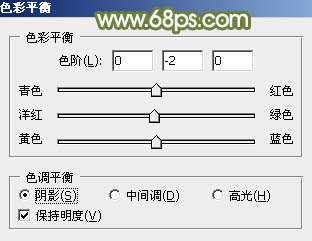
<图24>

<图25>
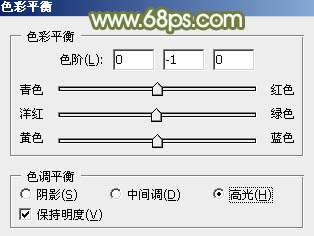
<图26>

<图27> _ueditor_page_break_tag_
7、创建色相/饱和度调整图层,对黄色进行微调,参数及效果如下图。
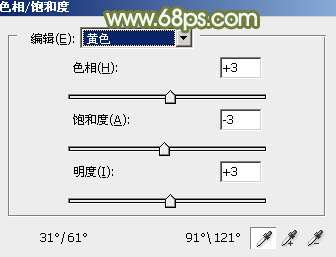
<图28>

<图29>
8、按Ctrl+ Alt + 2 调出高光选区,然后创建纯色调整图层,颜色设置为绿色:#98C28E,确定后把混合模式改为“柔光”,效果如下图。这一步给图片增加柔和的黄绿色。

<图30>
9、按Ctrl+ Alt + 2 调出高光选区,按Ctrl + Shift + I 反选,然后创建色彩平衡调整图层,对阴影,中间调进行调整,参数及效果如下图。这一步给图片暗部增加红褐色。
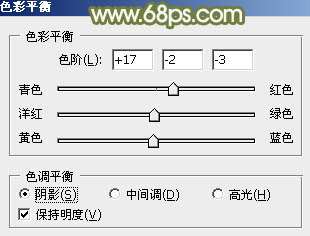
<图31>

<图32>

<图33>
10、创建曲线调整图层,对红色通道进行调整,参数设置如图34,确定后按Ctrl+ Alt + G 创建剪切蒙版,效果如图35。这一步给图片给图片暗部增加红色。
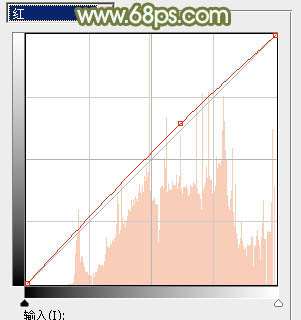
<图34>

<图35> _ueditor_page_break_tag_
11、新建一个图层,按Ctrl+ Alt + Shift + E 盖印图层,微调一下人物肤色,效果如下图。

<图36>
12、新建一个图层,混合模式改为“滤色”,把前景颜色设置为黄褐色:#A2A267,用画笔把下图选区部分涂上前景色。

<图37>
13、新建一个图层,混合模式改为“柔光”,用画笔把下图选区部分涂上同上的黄褐色。

<图38>
14、创建可选颜色调整图层,对红、黄,白进行调整,参数设置如图39- 41,效果如图42。这一步主要给图片高光部分增加淡青色。
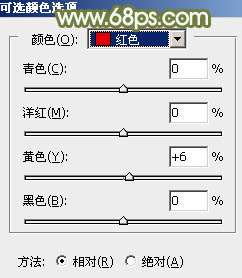
<图39>
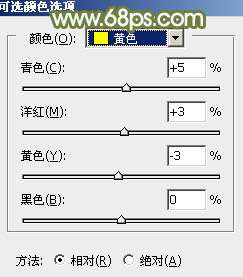
<图40>
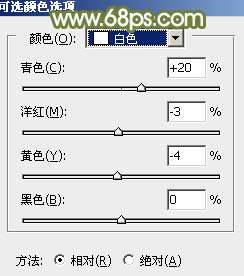
<图41>

<图42>
最后微调一下整体颜色,完成最终效果。





