原图素材像素不是很好,整体感觉不是很清晰,色彩比较沉。制作的时候大家可以选择较好的素材图来做。整个制作过程基本上都是调色过程,里面的数据适当根据实际图片变换。原图

最终效果

一、打开原图素材,按Ctrl + J 把背景图层复制一层,图层混合模式改为“叠加”,图层不透明度改为:40%,效果如下图。

_ueditor_page_break_tag_
二、创建曲线调整图层,参数设置如图2-4,效果如图5。
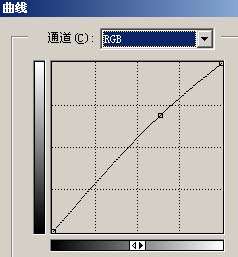
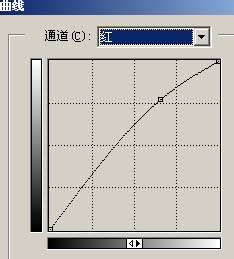
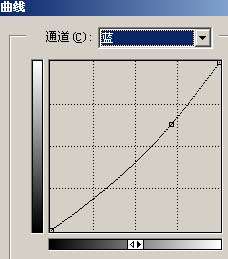

_ueditor_page_break_tag_
三、创建色阶调整图层,参数设置如图6,效果如图7。


四、创建可选颜色调整图层,参数设置如图8-10,效果如图11。
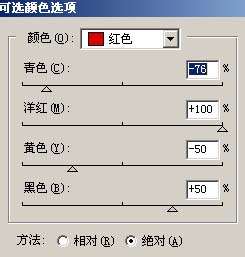
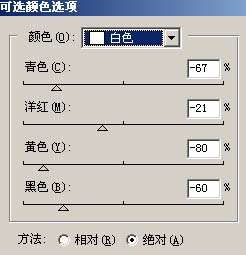
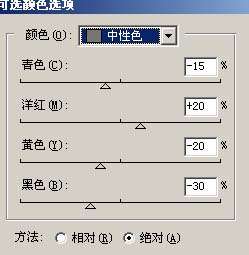

_ueditor_page_break_tag_
五、创建色相/饱和度调整图层,参数设置如图12,效果如图13。


六、创建色彩平衡调整图层,参数设置如图14-16,效果如图17。

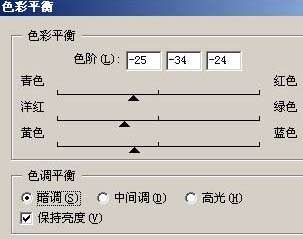
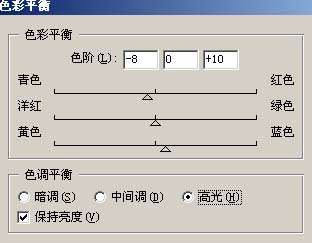

_ueditor_page_break_tag_
七、新建一个图层,填充颜色:#D9E0E0,把把图层混合模式改为“正片叠底”,效果如图18。

八、新建一个图层,按Ctrl + Alt + Shift + E 盖印图层,执行:滤镜 > 模糊 > 高斯模糊,数值为5,确定后把图层混合模式改为“变亮”,加上图层蒙版用黑色画笔把人物部分擦出来,如图19。

九、新建一个图层,盖印图层,适当锐化一下,整体调整下颜色,完成最终效果。





