素材图片是夏季拍摄的,主色基本上都是绿色,过于单调。可以考虑把主色转为冷色,即绿色转为较为柔和的黄褐色,暗部增加一点蓝色即可。
最终效果

原图

1、打开素材图片,创建可选颜色调整图层,对黄,绿进行调整,参数设置如图1,2,效果如图3。这一步把芦苇的绿色转为柔和的黄褐色。
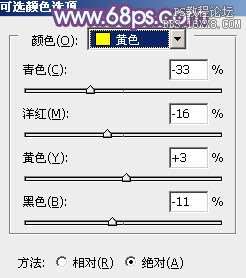
<图1>
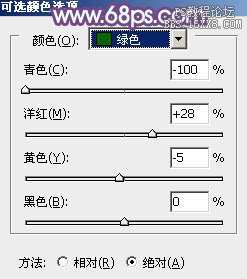
<图2>

<图3>
2、创建曲线调整图层,对红、绿、蓝通道进行调整,参数设置如图4- 6,效果如图7。这一步给图片增加红褐色。
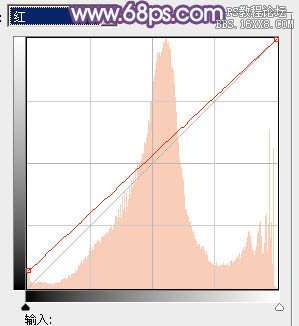
<图4>
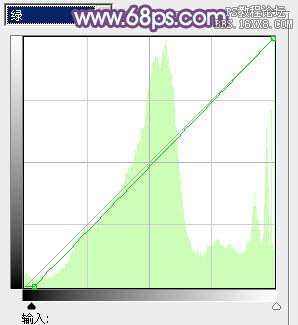
<图5>
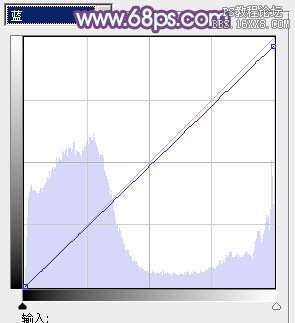
<图6>

<图7>
_ueditor_page_break_tag_
3、创建曲线调整图层,对RGB、红、绿、蓝通道进行调整,参数设置如图8,效果如图9。这一步主要把图片暗部颜色调淡,并增加蓝色。
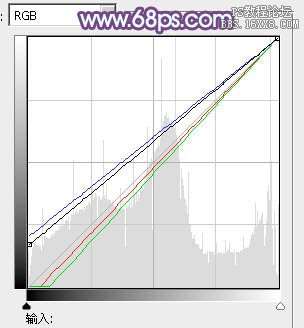
<图8>

<图9>
4、创建色彩平衡调整图层,对阴影、中间调、高光进行调整,参数设置如图10- 12,效果如图13。这一步主要给图片的暗部及中间调部分增加蓝色。
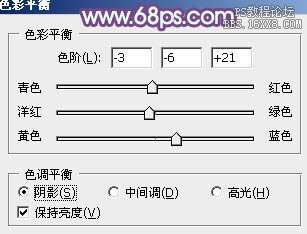
<图10>

<图11>

<图12>

<图13>
5、创建可选颜色调整图层,对红、黄、洋红、白、黑进行调整,参数设置如图14- 18,效果如图19。这一步给图片增加一点橙黄色。
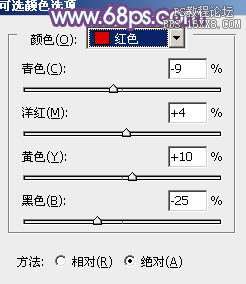
<图14>
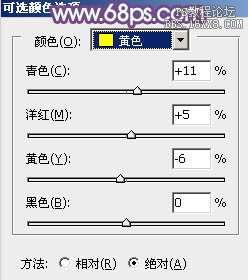
<图15>
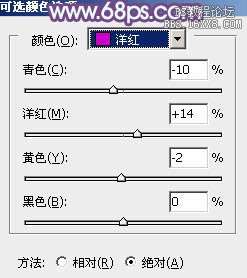
<图16>
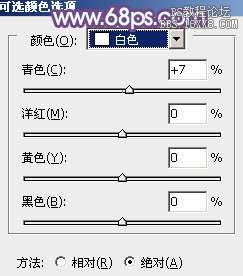
<图17>
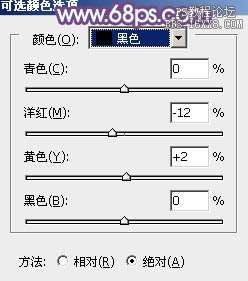
<图18>

<图19>
_ueditor_page_break_tag_
6、创建曲线调整图层,对RGB,蓝通道进行调整,参数设置如图20,21,效果如图22。这一步把图片颜色调淡。
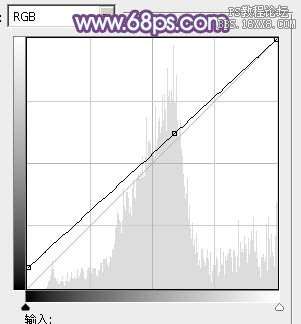
<图20>
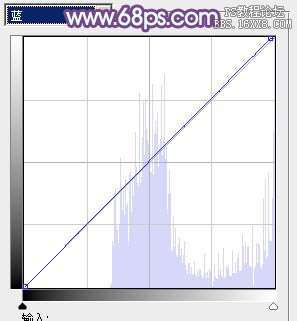
<图21>

<图22>
7、按Ctrl+ Alt + 2 调出高光选区,按Ctrl + Shift + I 反选,新建一个图层填充黄褐色:#A08E88,混合模式改为“滤色”,不透明度改为:30%,效果如下图。这一步适当增加图片暗部的亮度。

<图23>
8、创建色彩平衡调整图层,对阴影、中间调、高光进行微调,参数及效果如下图。

<图24>

<图25>

<图26>

<图27>
9、新建一个图层,按Ctrl+ Alt + Shift + E 盖印图层,简单给人物磨一下皮,把脸部颜色稍微调亮一点,再把整体柔化处理,效果如下图。

<图28>
10、新建一个图层,用椭圆选框工具拉一个椭圆选区,羽化50个像素后填充暗绿色:#7B904D,混合模式改为“滤色”,不透明度改为:80%,效果如下图。

<图29>
最后微调一下颜色,完成最终效果。





