最终效果

最终效果

1、打开素材图片,把背景图层复制一层。进入通道面板,复制绿色通道,并粘贴到蓝色通道,返回图层面板,效果如下图。

<图1>
2、创建曲线调整图层,对RGB、绿、蓝通道进行调整,参数设置如图2- 4,效果如图5。这一步加深暗部颜色,并给图片增加青绿色。
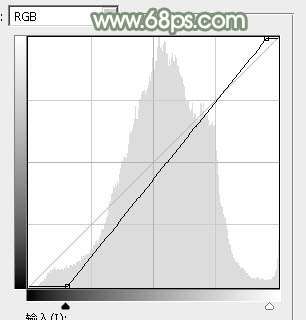
<图2>
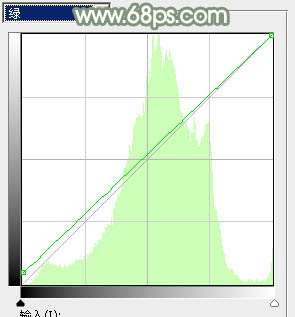
<图3>
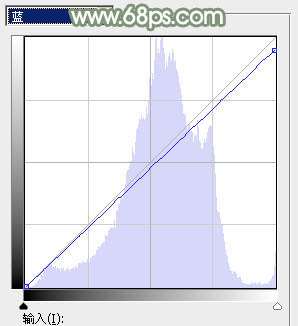
<图4>

<图5>
3、新建一个图层,按字母键“D”把前背景颜色恢复到默认的黑白,然后选择菜单:滤镜> 渲染 > 云彩,确定后得到黑白的云彩。再按Ctrl + B 调整色彩平衡,调绿一点,效果如下图。

<图6>
4、把云彩图层混合模式改为“滤色”,不透明度改为:65%。添加图层蒙版,用透明度较低的黑色画笔涂抹一下边角区域,效果如下图。这一步给图片增加梦幻效果。

<图7>
5、创建可选颜色调整图层,对红、绿、青进行调整,参数设置如图8- 10,效果如图11。这一步主要把图片中的青色及绿色调淡一点。
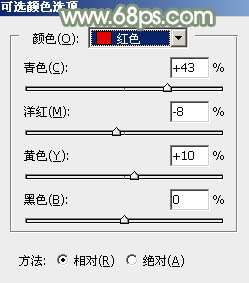
<图8>
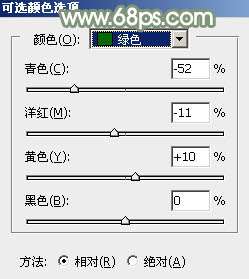
<图9>
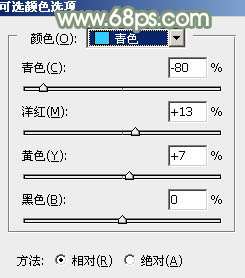
<图10>

<图11>
_ueditor_page_break_tag_
6、按Ctrl+ J 把当前可选颜色调整图层复制一层,效果如下图。

<图12>
7、创建亮度/对比度调整图层,适当增加对比度,参数及效果如下图。
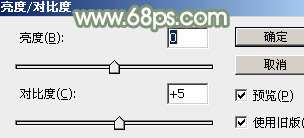
<图13>

<图14>
8、创建色彩平衡调整图层,对阴影,高光进行调整,参数设置如图15,16,效果如图17。这一步微调暗部及高光颜色。
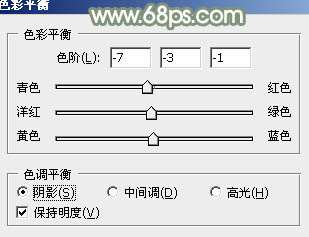
<图15>

<图16>

<图17>
9、创建曲线调整图层,对红、绿、蓝通道进行调整,参数及效果如下图。这一步给图片增加红色。
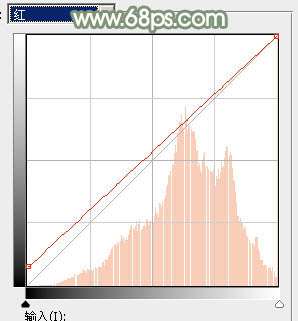
<图18>
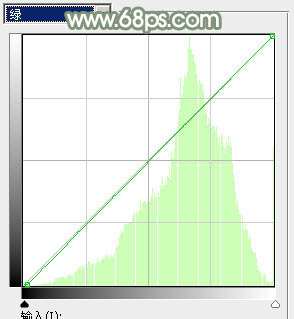
<图19>
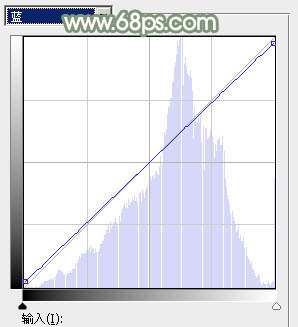
<图20>

<图21>
10、新建一个图层,按Ctrl+ Alt + Shift + E盖印图层。执行:滤镜 > 模糊 > 动感模糊,角度设置为45度,距离设置为180,确定后把图层混合模式改为“柔光”,不透明度改为:80%,效果如下图。这一步把图片柔化处理。

<图22>
_ueditor_page_break_tag_
11、创建色彩平衡调整图层,对阴影,高光进行调整,参数及效果如下图。这一步主要加强图片高光部分的颜色。
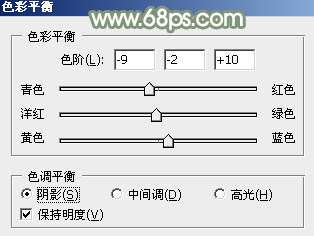
<图23>
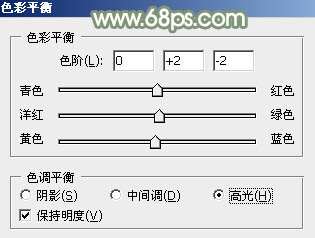
<图24>

<图25>
12、创建可选颜色调整图层,对红、黄、绿、白、中性色进行调整,参数设置如图26- 29,效果如图30。效果如图31。这一步给图片增加一点淡黄色。
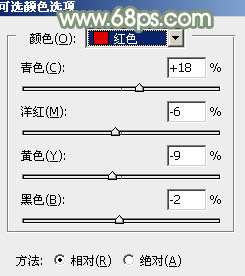
<图26>
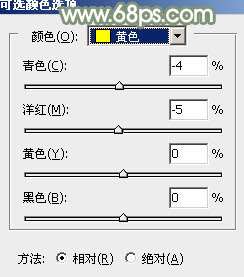
<图27>
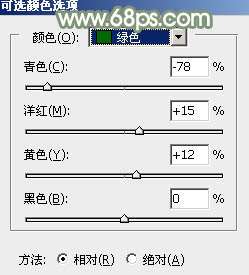
<图28>
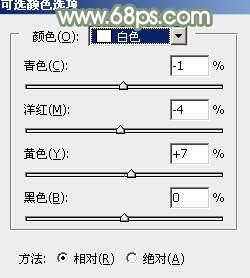
<图29>
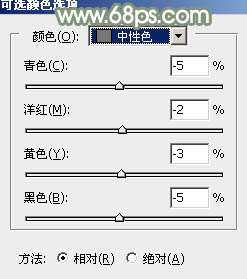
<图30>

<图31>
13、新建一个图层,盖印图层。微调一下人物肤色及局部颜色,效果如下图。

<图32>
_ueditor_page_break_tag_
14、新建一个图层,用椭圆选框工具拉出下图所示的椭圆选区,羽化80个像素后填充橙红色:#E4AC8A,混合模式改为“滤色”,不透明度改为:30%,效果如下图。

<图33>
15、创建可选颜色调整图层,对白、中性、黑进行调整,参数及效果如下图。这一步把主色稍微调柔和。
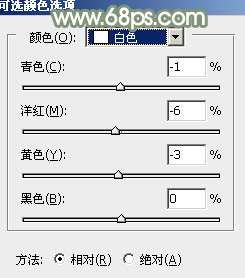
<图34>
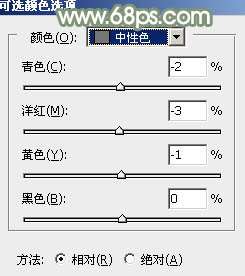
<图35>
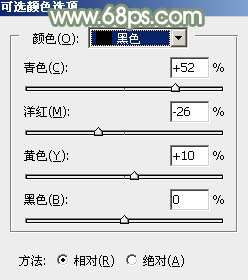
<图36>
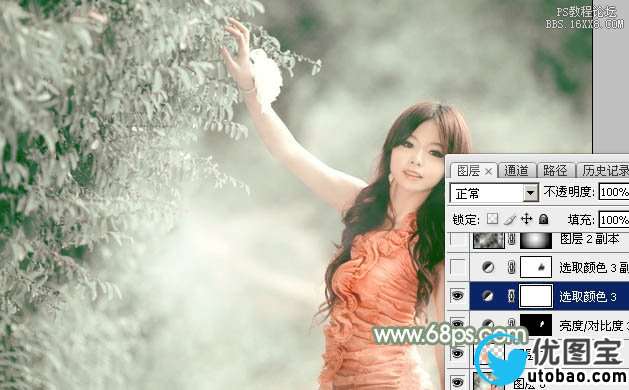
<图37>
最后给人物磨一下皮,把背景局部稍微模糊处理,再微调一下整体颜色,完成最终效果。





