补光控制不好,室内人物图片会偏暗,会影响整体效果。处理的时候可以考虑增加肤色亮度,把肤色调成较淡的红色,然后微调暗部及背景颜色,总体感觉淡雅,统一即可。
原图

最终效果

1、打开人物素材,创建曲线调整图层,对RGB、红、蓝进行调整,参数设置如图1-3,效果如图4。这一步稍微增加图片亮度,并增加人物部分的红色。
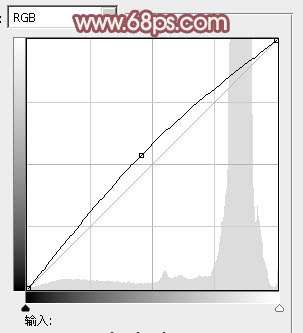
<图1>
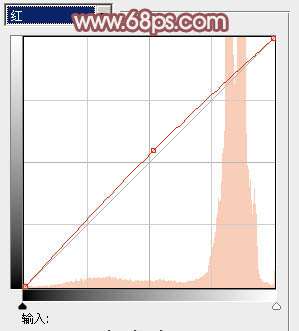
<图2>
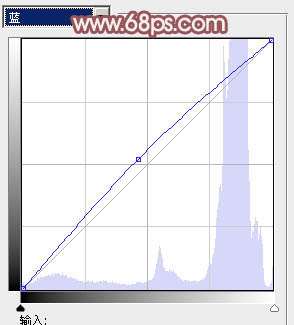
<图3>

<图4>
2、创建可选颜色调整图层,对红、黄、白、黑进行调整,参数设置如图5- 8,效果如图9。这一步微调肤色颜色,同时给背景部分增加淡青色。
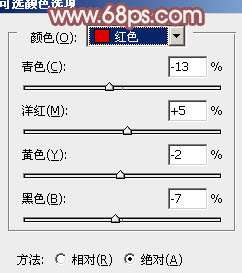
<图5>
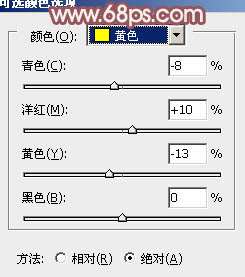
<图6>
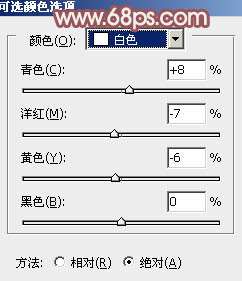
<图7>
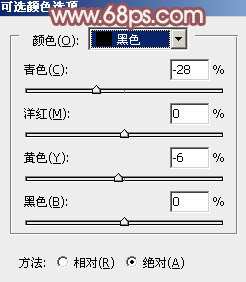
<图8>

<图9>
3、按Ctrl+ Alt + Shift + 2 调出高光选区,按Ctrl + Shift + I 反选,新建一个图层填充暗褐色:#9D807C,混合模式改为“滤色”,不透明度改为:20%,效果如下图。这一步增加暗部亮度。

<图10> _ueditor_page_break_tag_
4、按Ctrl+ Alt + Shift + 2 调出高光选区,新建一个图层填充淡红色:#E9D7D3,不透明度改为:20%,效果如下图。这一步微调背景颜色。

<图11>
5、调出高光选区,新建一个图层填充淡灰色:#C1BFC2,不透明度改为:30%,取消选区后添加图层蒙版,用黑色画笔把左上角部分擦出来,效果如下图。这一步稍微加深背景颜色。

<图12>
6、创建可选颜色调整图层,对红色进行调整,参数设置如图13,确定后用黑色画笔把人物脸部擦出来,效果如图14。这一步降低红色的亮度。
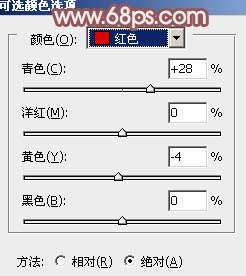
<图13>

<图14>
7、按Ctrl+ J 把当前可选颜色调整图层复制一层,不透明度改为:50%,效果如下图。

<图15>
8、创建色彩平衡调整图层,对阴影,高光进行调整,参数设置如图16,17,效果如图18。这一步增加暗部及高光部分的红色。

<图16>

<图17>

<图18>
9、新建一个图层,按Ctrl+ Shift + Alt + E 盖印图层,简单给人物磨一下皮,加强一下腮红部分的颜色,效果如下图。

<图19>
10、新建一个图层,盖印图层,混合模式改为“正片叠底”,不透明度改为:50%。按住Alt键添加图层蒙版,用白色画笔把需要加深的部分擦出来,效果如下图。

<图20>
11、新建一个图层,盖印图层。微调一下嘴唇及背景颜色,效果如下图。

<图21>
12、创建可选颜色调整图层,对黑色进行调整,参数设置如图22,效果如图23。这一步稍微加深暗部颜色。
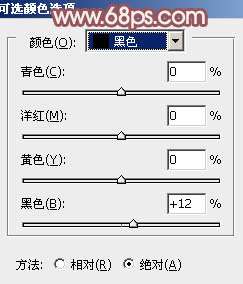
<图22>

<图23>
最后美化一下细节,完成最终效果。





