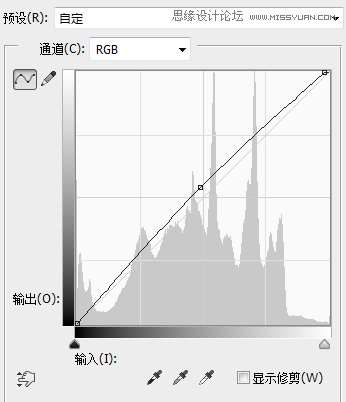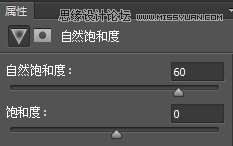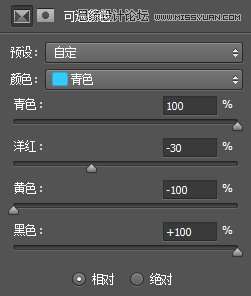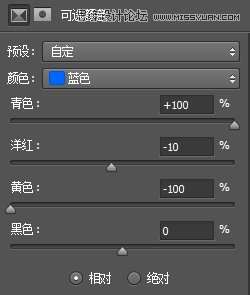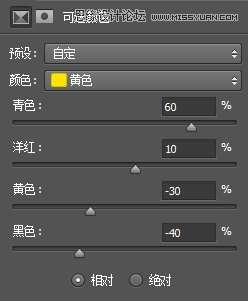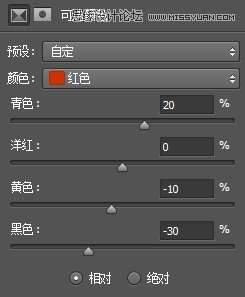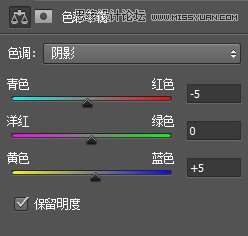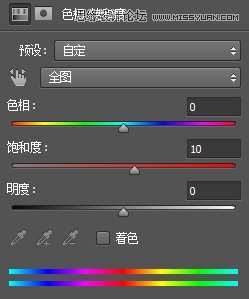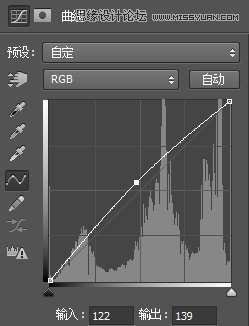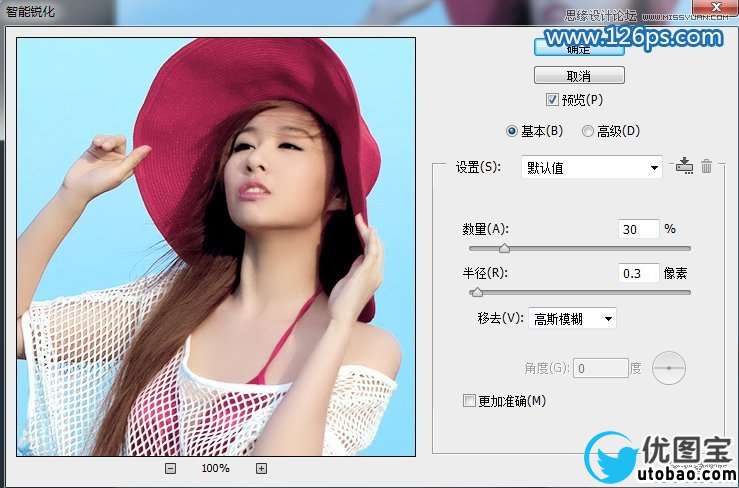画面中的女孩很时尚,但是片子整体发灰,无法把女孩的魅力表现出来。我们在处理这张片子的时候,最终把色调调整成比较唯美的、清新的、干净的色调,让背景偏向于青蓝色,人物的肤色偏向于洁白的肤色,里面还夹杂着暖色的味道,所以后期主要运用了“可选颜色”命令、“色彩平衡”命令来打造出此种色调,得到更多年轻女孩的青睐。
先看看效果图
下面是原图
1、打开素材文件,执行“图像>调整>色阶”命令,打开“色阶”命令对话框,此步的目的是增加图像的对比度,将亮部区域滑块向中间拖动,设置参数如图1,得到图像效果如图2。
图1
图2
2、执行“图像>调整>曲线”命令,打开“曲线”命令对话框,此步的目的是提高图像的亮度,打开“曲线”对话框,单击“自动”按钮,自动调整曲线如图3,得到的图像效果如图4。
图3
图4 _ueditor_page_break_tag_
3、按快捷键Ctrl+J新建复制图层,得到“图层1”,将图层的混合模式更改为“滤色”,“不透明度”更改为80%,这一步骤的目的是增加图像的整体亮度,得到的图像效果如图5。
图5
4、选择“图层1”,右键单击然后选择“合并可见图层”命令,将这两个图层合并。然后创建“自然饱和度”调整图层,设置参数如图6,此步的目的是追加图像颜色的饱和度,得到的图像效果如图7。
图6
图7
5、创建“可选颜色”调整图层,设置参数如图8、9,调整背景颜色,得到的图像效果如图10。
图8
图9
图10
6、再次创建“可选颜色”调整图层,设置参数如图11、12,调整人物肤色,得到的图像效果如图13。
图11
图12
图13 _ueditor_page_break_tag_
7、创建“色彩平衡”调整图层,设置参数如图14、15,调整背景颜色,得到的图像效果如图16。
图14
图15
图16
8、创建“色相/饱和度”调整图层,设置参数如图17,调整背景颜色,得到的图像效果如图18。
图17
图18
9、创建“曲线”调整图层,设置参数如图19,增加图像的整体亮度,得到的图像效果如图20。
图19
图20
10、按快捷键Ctrl+Shift+Alt+E盖印图层,得到“图层1”图层,执行“滤镜>Imagenomic>Portaiture”命令,设置参数如图21,对图像进行磨皮处理。
图21
11、执行“滤镜>锐化>智能锐化”命令,设置参数如图22,合并所有图层,得到的图像最终效果如下图。
图22