紫绿色虽然是对比色,不过背景部分加上较淡的绿色,人物及暗部加上紫色或蓝紫色。这样可以更好的突出人物部分。
最终效果

原图

1、打开素材图片,按Ctrl+ J 把背景图层复制一层,简单给人物磨一下皮,把皮肤磨光滑一点,方法任选,效果如下图。

<图1>
2、创建曲线调整图层,对RGB、红、绿、蓝通道进行调整,参数设置如图2- 5,效果如图6。这一步适当增加图片暗部亮度,并给图片增加暗红色。
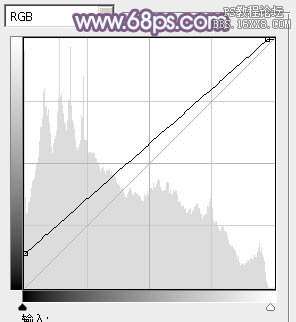
<图2>
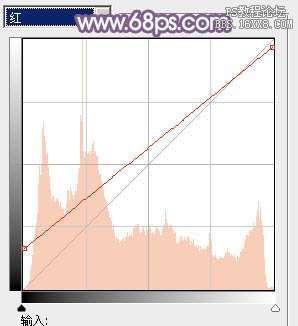
<图3>
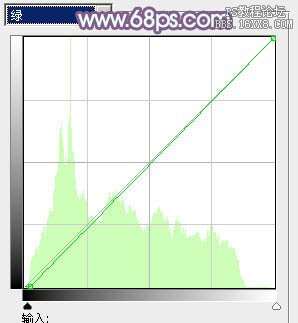
<图4>
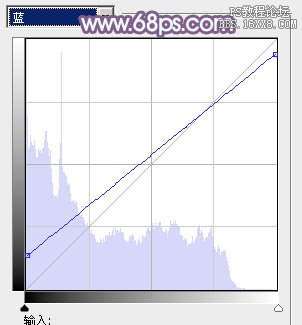
<图5>

<图6>
_ueditor_page_break_tag_
3、创建可选颜色调整图层,对红、黄、洋红、白进行调整,参数设置如图7- 10,效果如图11。这一步主要把背景部分的黄绿色转为绿色,并加强高光部分的颜色。
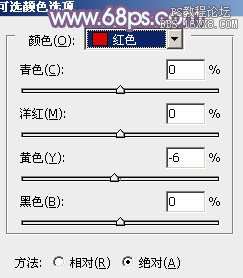
<图7>
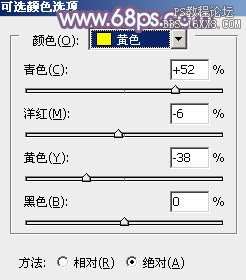
<图8>
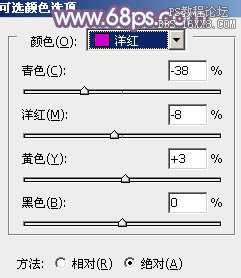
<图9>
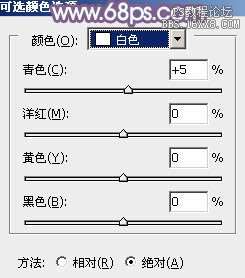
<图10>

<图11>
4、创建色彩平衡调整图层,对阴影,高光进行调整,参数设置如图12,13,效果如图14。这一步是减少图片中的红色,并给高光部分增加淡青色。
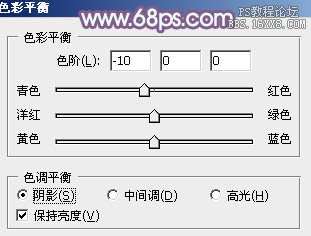
<图12>

<图13>

<图14>
5、创建曲线调整图层,对RGB通道进行调整,参数及效果如下图。这一步把图片暗部稍微调亮。
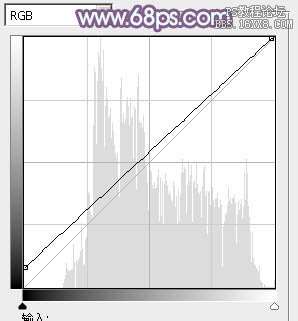
<图15>

<图16>
_ueditor_page_break_tag_
6、创建色彩平衡调整图层,对阴影,高光进行调整,参数及效果如下图。这一步微调图片暗部及高光部分的颜色。

<图17>

<图18>
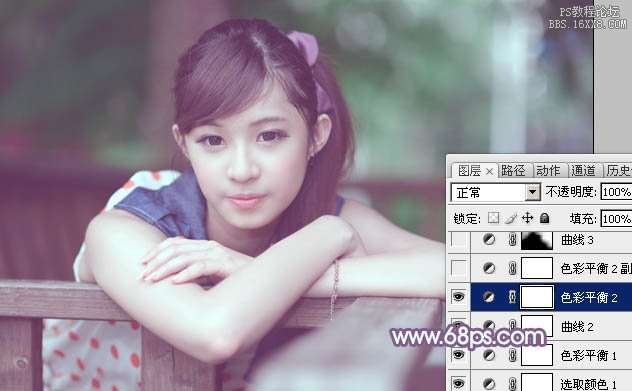
<图19>
7、按Ctrl+ J 把当前色彩平衡调整图层复制一层,不透明度改为:50%,效果如下图。

<图20>
8、创建曲线调整图层,对RGB,绿通道进行调整,参数设置如图21,22,确定后把蒙版填充黑色,用白色画笔把图23选区部分擦出来。再把图层不透明度改为:60%。这一步给背景部分增加绿色。
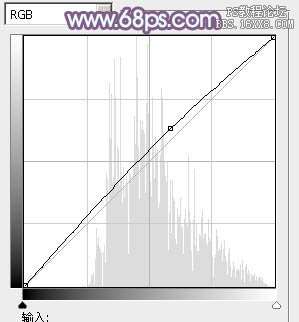
<图21>
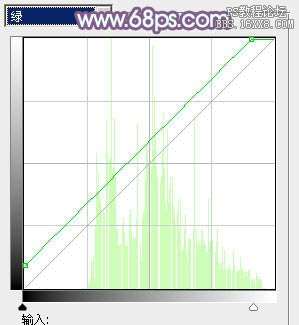
<图22>

<图23> _ueditor_page_break_tag_
9、新建一个图层,填充淡绿色:#B6ECD2,混合模式改为“滤色”,按住Alt键添加图层蒙版,用白色画笔把右上角部分擦出来,给图片增加高光,效果如下图。

<图24>
10、新建一个图层,按Ctrl+ Alt + Shift + E 盖印图层,微调一下人物肤色,再把整体适当柔化处理,效果如下图。

<图25>
11、按Ctrl+ Alt + 2 调出高光选区,按Ctrl + Shift + I 反选,新建一个图层填充暗紫色:#84637F,混合模式改为“滤色”,不透明度改为:20%,效果如下图。

<图26>
12、创建曲线调整图层,对各通道进行微调,参数设置如图27,确定后适当降低图层不透明度,效果如图28。这一步把图片稍微压暗一点。
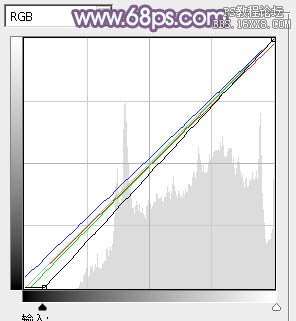
<图27>

<图28>
最后微调一下颜色,完成最终效果。





