效果图:

原图:

1.复制一层,新建曲线调整图层,点选自动,让画面去灰。
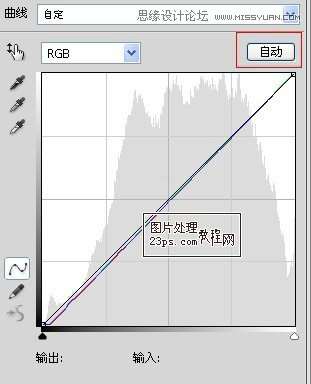
2.新建可选颜色调整图层,调整:红、黄、白、黑三个颜色,为画面添加主色调,数值如下:
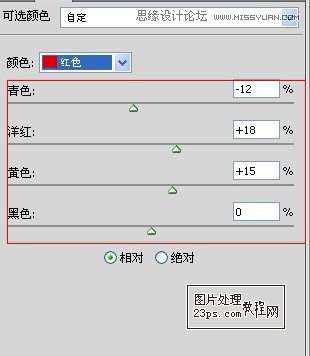
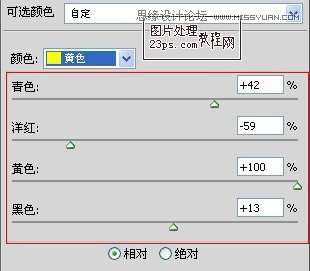
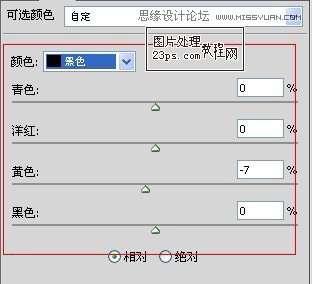
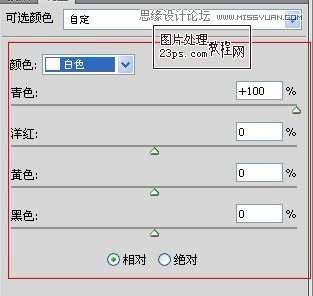
效果如下

3.新建色阶调整图层,拉动下面的输出色阶的黑色小三角,给画面添加日系常有的朦胧感。

最后打上自己的ID小字,效果就出来了,是不是非常简单呢。

效果图:

原图:

1.复制一层,新建曲线调整图层,点选自动,让画面去灰。
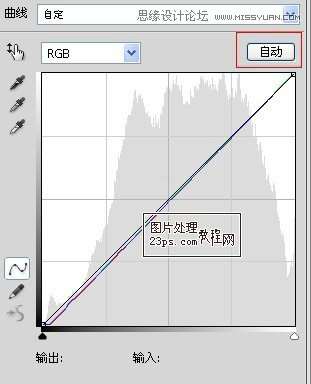
2.新建可选颜色调整图层,调整:红、黄、白、黑三个颜色,为画面添加主色调,数值如下:
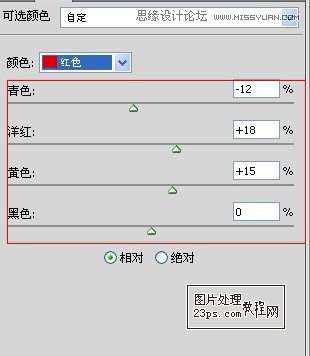
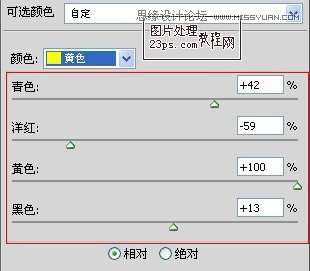
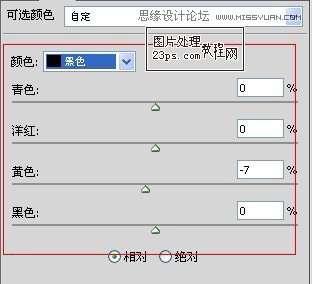
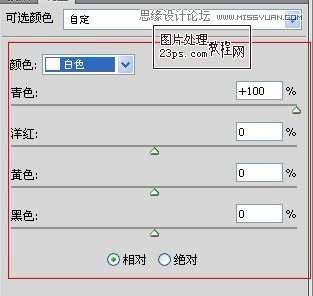
效果如下

3.新建色阶调整图层,拉动下面的输出色阶的黑色小三角,给画面添加日系常有的朦胧感。

最后打上自己的ID小字,效果就出来了,是不是非常简单呢。
