淡色图片不是简单的调亮图片,需要注意好暗部及高光部分的颜色搭配。可以先调出图片的主色,然后渲染高光部分的颜色,整体淡雅融合即可。
原图

最终效果

1、打开原图素材,创建可选颜色调整图层,对红、黄、绿、白、中性色、黑进行调整,参数设置如图。这一步把背景主色转为黄青色。
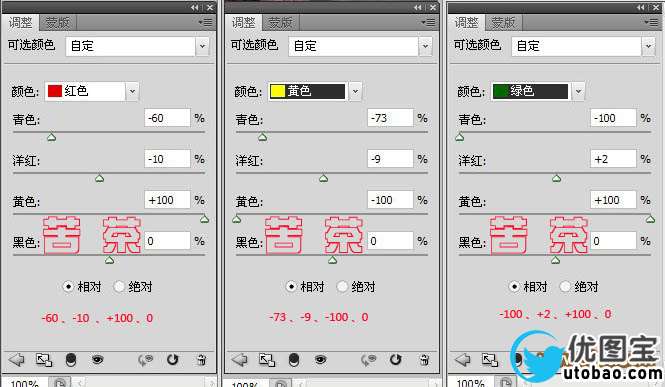
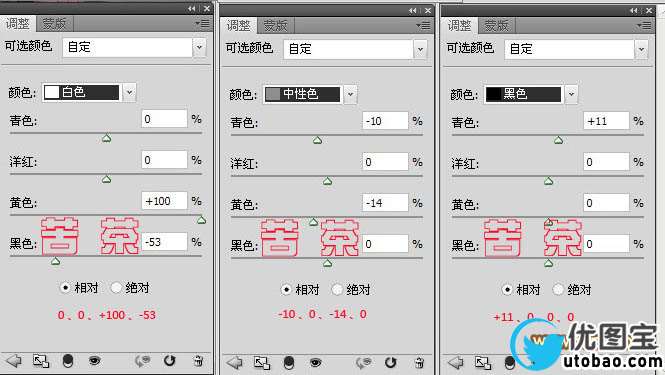
2、按Ctrl+ Alt + Shift + 2 调出高光选区,新建一个图层,填充淡黄色:#f6f1b4,混合模式改为“叠加”,不透明度改为:68%。效果如下图。这一步把肤色部分稍微提亮。

3、创建可选颜色调整图层,对红、黄绿、中性色进行调整,参数设置如图。这一步增加图片洋红色、黄色。
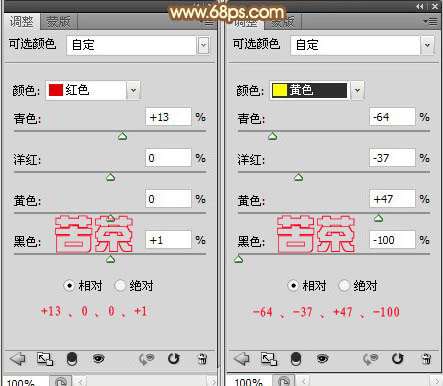
 _ueditor_page_break_tag_
_ueditor_page_break_tag_
4、按Ctrl+ Alt + Shift + 2 调出高光选区,Ctrl+Shift +I 反向 ,新建一个图层,填充淡黄色:#f6f1b4,混合模式改为“柔光”,不透明度改为:47%。效果如下图。这一步把背景部分稍微提亮。

5、创建色彩平衡调整图层,对中间调,高光进行调整,参数设置如图。这一步给肤色部分加点青色。

6、创建曲线调整图层,对RGB、绿、蓝色进行调整,参数设置。这一步降低点亮度。
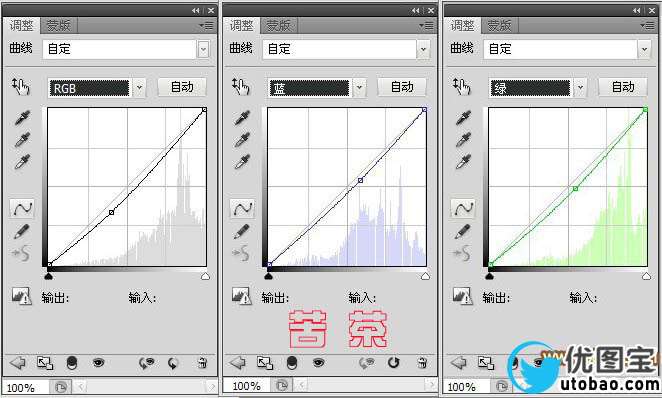
7、创建色相/饱和度调整图层,效果如下图、这一步给全图减红加黄。

8、新建一个图层,按Ctrl+ Alt + Shift + E 盖印图层。简单的给人物锐化、降噪,效果如下图。
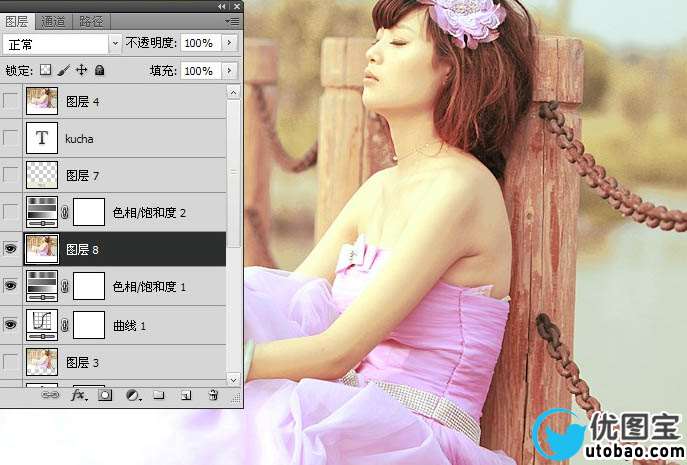
最后微调一下整体颜色,完成最终效果。





