图层“混合模式”真可为是变化无穷,它有多种“调色”、“饱和度”、“曲线”等工具的多种“功效”。用一个小例来说明吧!
效果图1

2010年01月09日16:16分,手持小傻瓜相机摄于澜沧江边的水和树。逆光,光圈F4,速度180秒。原图颜色不纯、平淡、饱和度低、层次也较差、灰雾度大。
原图2

先打开原图2,转为Lab颜色模式。复制按Ctrl+J,图层混合模式改为“正片叠底”。目的是压暗整体画面,去掉一些灰雾。
图3
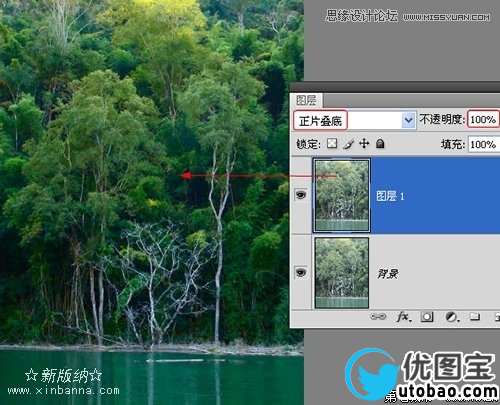
盖印Ctrl+Alt+Shift+E,图层混合模式改为“滤色”。调出b通道的选区按Ctrl+Alt+5(CS4版本),添加蒙版于该图层上。图层不透明度为50%。目的是调亮黄色叶子的亮度。
图4

盖印Ctrl+Alt+Shift+E,图层混合模式改为“正片叠底”。调出a通道的选区按Ctrl+Alt+4(CS4版本),添加蒙版于该图层上。图层不透明度为100%。目的是压暗绿色叶子的亮度,增加绿色与黄色的反差。
图5
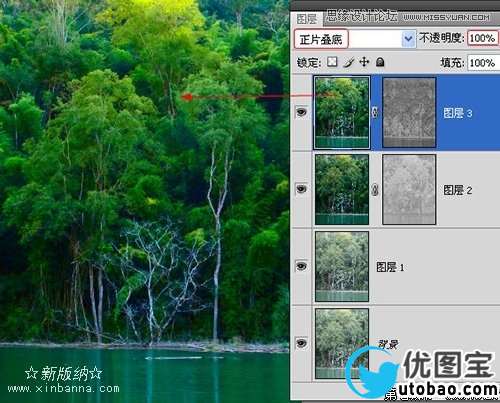
_ueditor_page_break_tag_
盖印Ctrl+Alt+Shift+E,图层混合模式改为“叠加”。调出明度通道的选区按Ctrl+Alt+3(CS4版本),反相按Ctrl+Shift+I,添加蒙版于该图层上。图层不透明度为100%。目的是压暗画面中暗部的亮度,增加画面中亮部的亮度,进一步增加整体画面的反差,吃掉暗部和亮部中的灰雾。这时的效果见图6。
但是,这时画面中的低端暗部区颜色不正,明显偏蓝色,见图6中的A点颜色等
图6
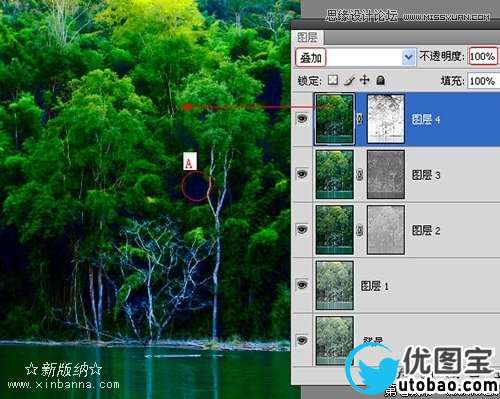
用“拾色器”在A点处点击一下,调出拾色器面板,按“确定”。
图7

新建图层,图层混合模式为“颜色”。填充前景色按Ctrl+Delete,已填充的颜色图层反相按Ctrl+I。调出明度通道的选区按Ctrl+Alt+3(CS4版本),反相选区按Ctrl+Shift+I,添加蒙版于该图层上。图层不透明度为35%。这时A点处的颜色被校正,下方中间处的小树干的颜色也基本校正,见图8。此步的目的和效果是,让偏色区域的颜色变成中性灰颜色。
但是,这时B点的颜色还有轻微的偏蓝色,见图8。
图8
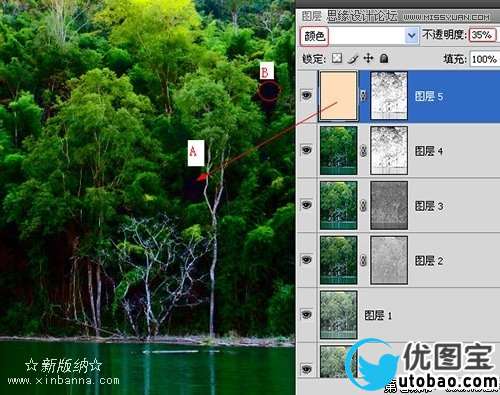
同理,用“拾色器”在B点处点击一下,调出拾色器面板,按“确定”。
图9

再新建图层,图层混合模式为“颜色”。填充前景色按Ctrl+Delete,已填充的颜色图层反相按Ctrl+I。调出明度通道的选区按Ctrl+Alt+3(CS4版本),反相选区按Ctrl+Shift+I,添加蒙版于该图层上。图层不透明度为30%。这时B点处的颜色被校正,下方中间处的小树干的颜色也被校正。
图10
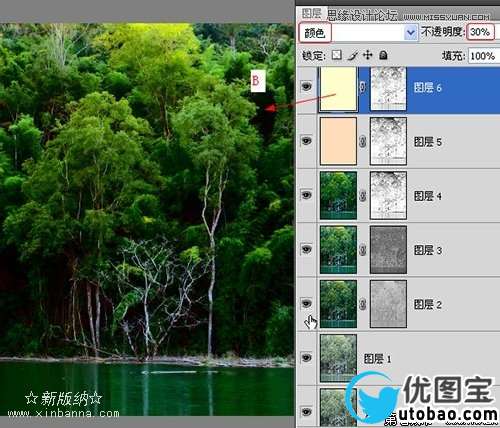
最终效果为
图11

完毕




