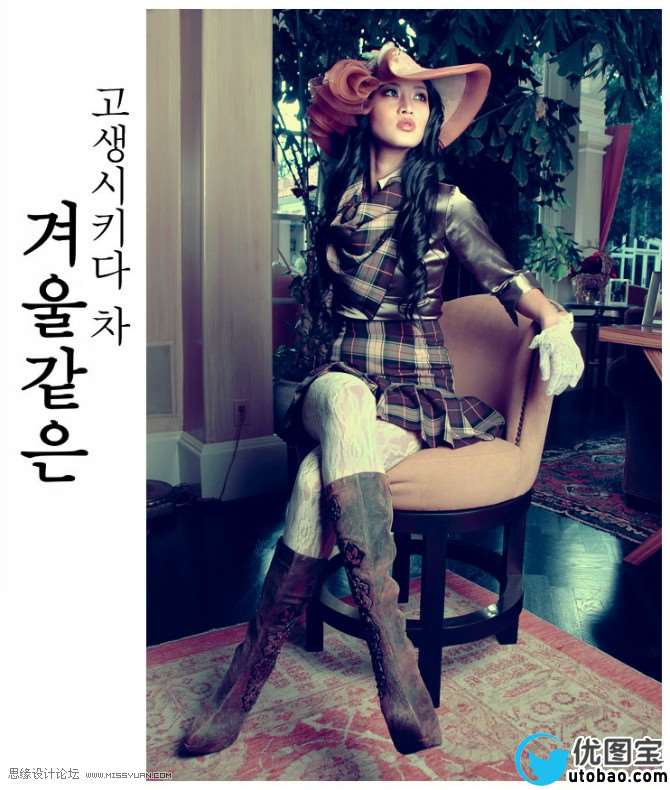本教程主要使用Photoshop打造绿黄古典风格美女图,这种效果在影楼的效果中比较常见,整体的颜色和人物的调色都非常的漂亮,喜欢的朋友可以一起来学习吧。
效果图:
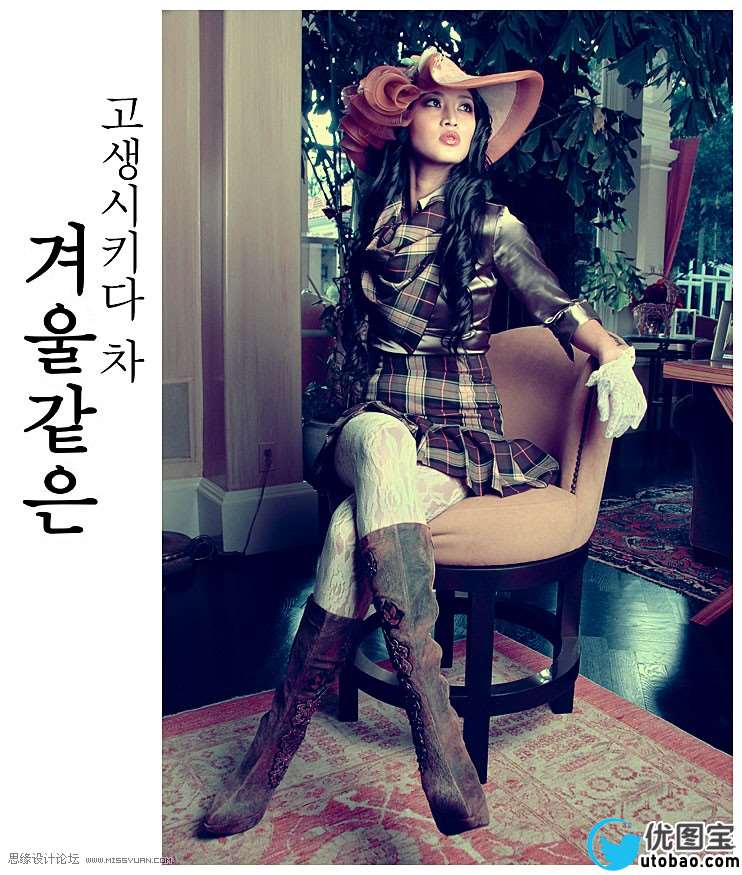
原图:

1.打开照片复制一层,转换到Lab颜色模式,选择B通道,应用图像、模式:“正片叠底”不透明度50%参数设置如下图。
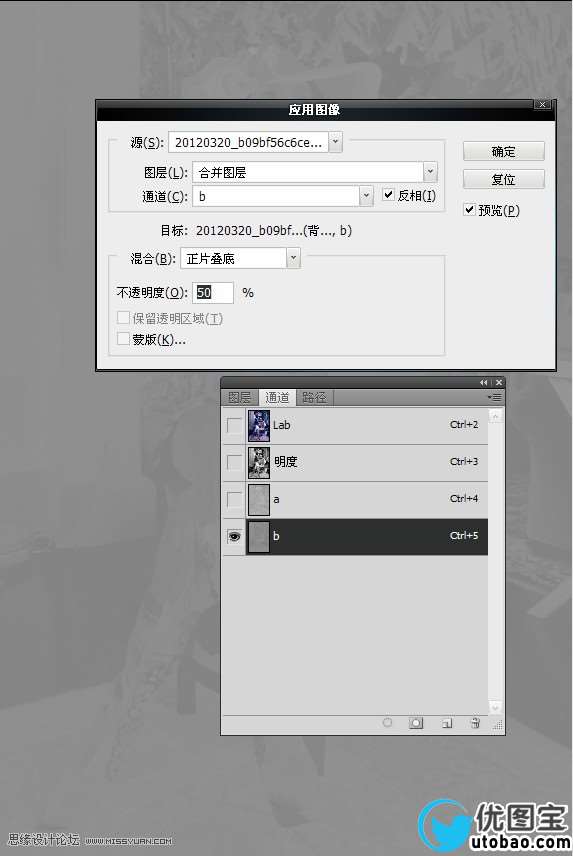
_ueditor_page_break_tag_
2.返回RGB颜色模式,创建可选颜色调整图层,选择红、黄、黑色调整,参数设置如下图。这一步是给画面增加蓝色。
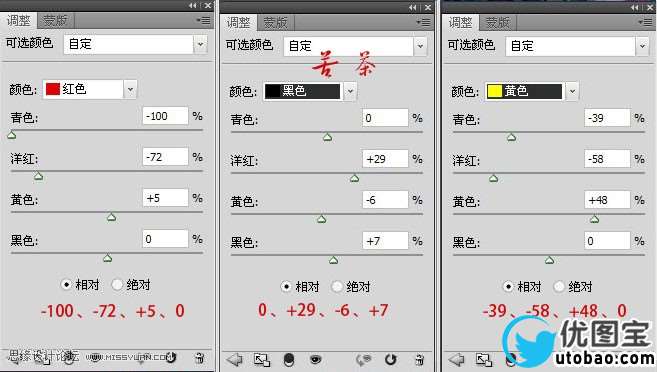
3.创建曲线调整图层,选择蓝通道调整,参数设置如下图。这一步是给高光增加黄色。

4.创建色相/饱和度调整图层,选择红色、黄色调整,参数设置如下图。
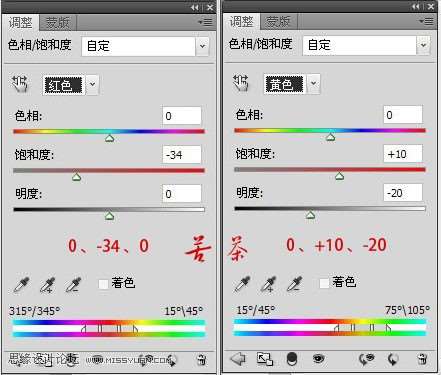
5.创建色彩平衡调整图层,选择高光、阴影调整,参数设置如下图。这一步是在次突出高光黄调。
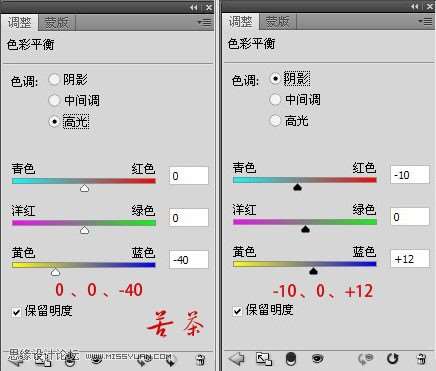
6.创建曲线调整图层,选择蓝通道调整,参数设置如下图。这一步是增强效果。

7.创建色相/饱和度调整图层,选择全图、红色调整,参数设置如下图。这步是最后的色彩微调。
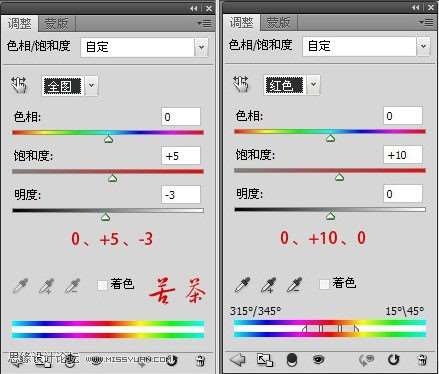
最后调整细节,完成最终效果。