
效果对比:

一如何修饰弱光人像 大家跟着墨墨先来分析下这张图,因为是关灯的状态,而且没有补光因此小灯泡的光线使得模特面部忽明忽暗,我们要做的就是让整张图亮部和暗部的对比减小,让画面显得柔美舒服。

原图
调色因人而异,并且每个人的电脑屏幕显示的色彩都不同所以大家不要死记数字,达到我们心中想要的效果就好。调整各个通道的曲线,使得暗部色彩充实一些。(下图)
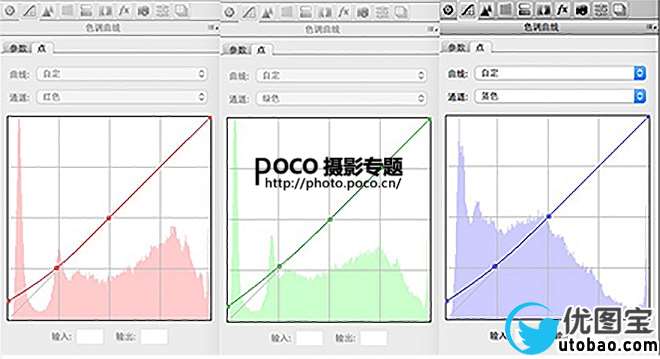
面部依旧暗,于是我用[调整画笔]调整模特面部,脖子以及少许衣服的暗部,通过降低对比度,降低饱和度使面部去黄。通过降低清晰度使面部柔和一些。
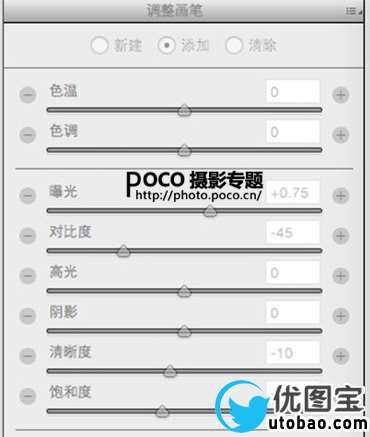
我们从acr进入ps,当前图片是这样子的。

大家跟着墨墨接着分析哈~
在acr中我们已经处理的大概明亮,现在最大的问题依旧是面部的光影现在我们要做的就是修饰人体光影和肤色。
[图二]
修饰面部光影的办法有很多种,我用的是画笔工具,新建空白图层用[吸管]快捷键 i ,吸取你想要的肤色,然后用画笔涂抹在明暗对比明显的位置,此时注意画笔的大小,透明度和流量尽量小一些。为了效果自然,可以再进行滤镜-高斯模糊,也可以调整该图层的透明度,或者更改图层模式为柔光。
[图三]
这一步,我用中性灰磨皮加深面部轮廓,方法是备份当前图层后用shift+F5 填充选择50%的灰,然后用[加深减淡工具]在图层上做效果。(此处我做的效果很细微)
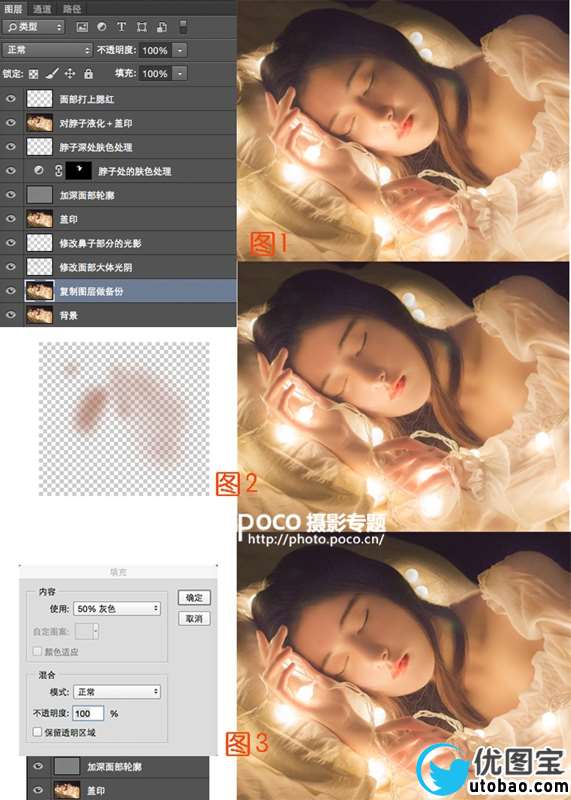 _ueditor_page_break_tag_
_ueditor_page_break_tag_
处理完面部的光影后,紧接着是脖子+胸前,[可选颜色]中的红黄是处理肤色的,调整如下。
再适当的液化,用粉色画笔给面部打上腮红画笔硬度0,透明度尽量小,很简单,这里就不具体写了。
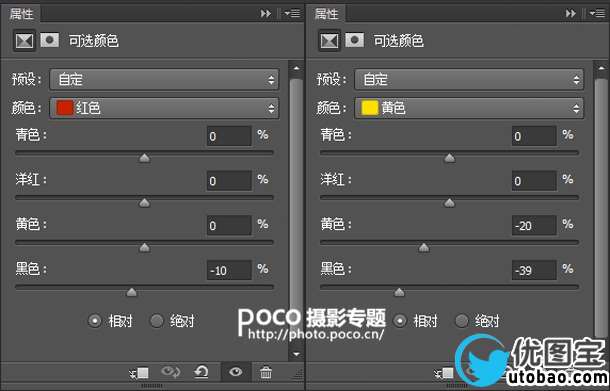
二如何叠加梦幻星空 找素材一向存在很大的机缘性,找得到合适的素材可以省很多事,找不到就只好绕路走啦。这组《星空睡美人》一开始就构思好,让模特睡在星云中,可惜没有合适的素材,于是只好动手创造素材!

我加了3层该素材,对每一层都进行了不同程度的高斯模糊,更改成不同数值的透明度。这样做是为了让星空更具空间关系,更加立体。

第一步修改好,如上图,接着进行进一步叠加。
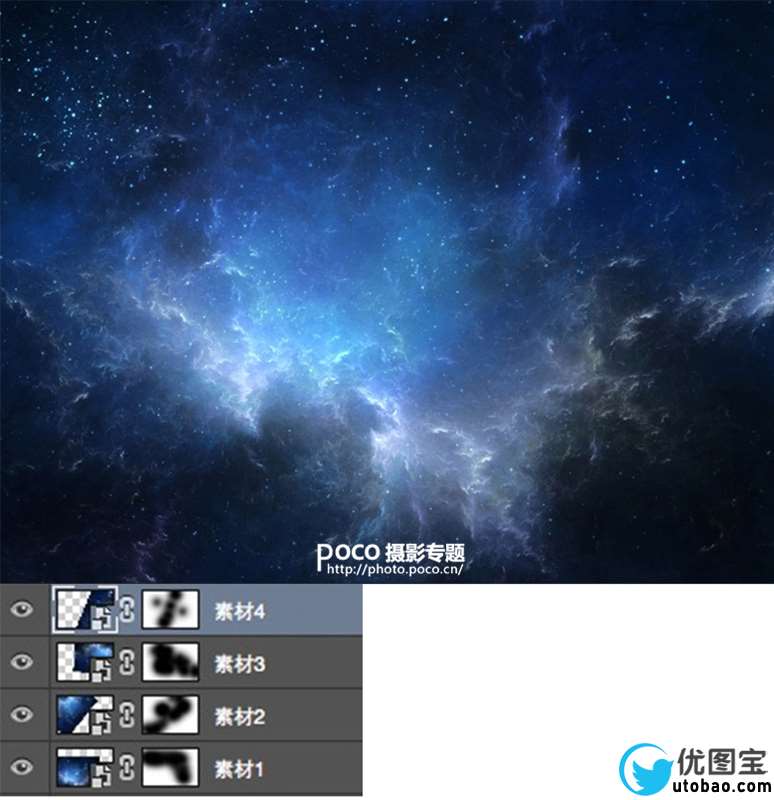
素材如上。
将该素材放置在上下左右四个角落,建立[蒙板] 用黑色画笔擦去不想保留的地方。
墨墨总结了蒙板的使用口诀:白色可见,黑色不可见,使用时要注意画笔的硬度 0,透明度尽量小一些。
这时由于素材的叠加,背景又太亮了,于是用可选颜色,加深背景色,操作如下。
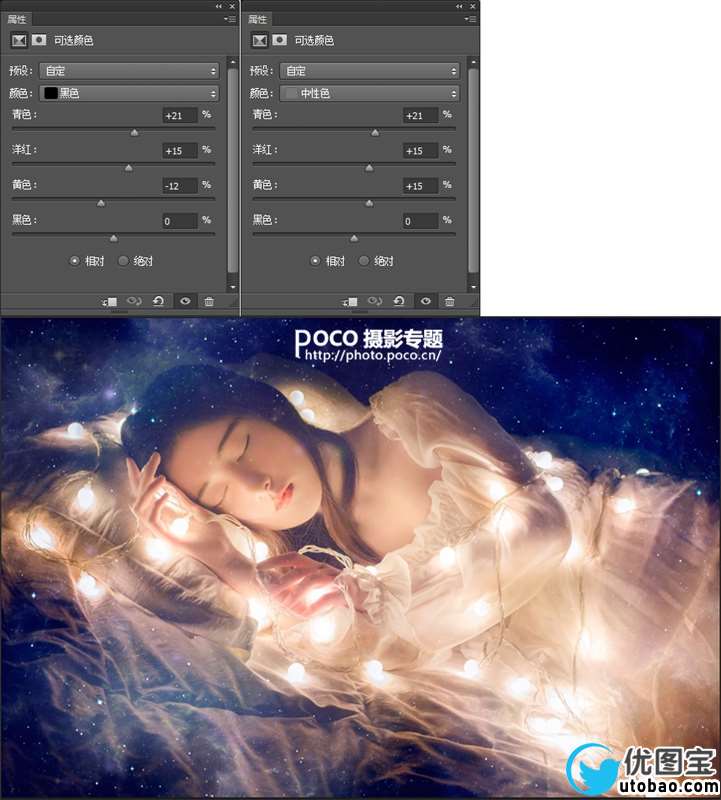
经历的漫长的修图,胜利的曙光近在眼前啦,可是要细心哦,由于素材的叠加使得模特面部从充满了星星点点,用[修复工具]和[仿制图章工具]相配合去除它们。很简单,就不具体说了。
致此,修图完成~




