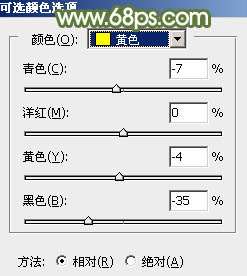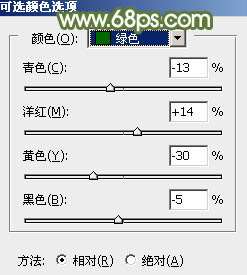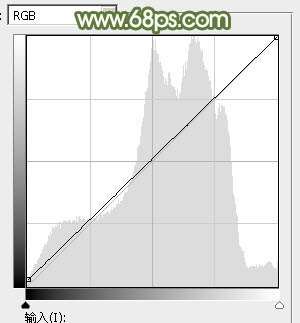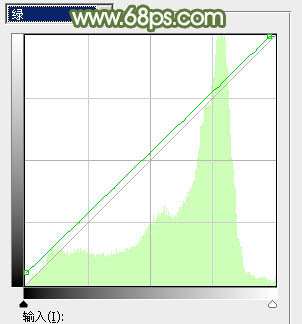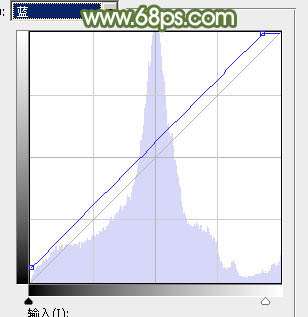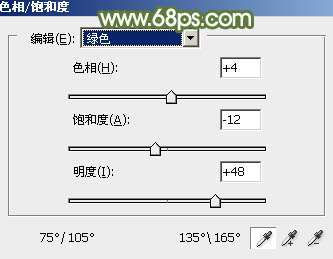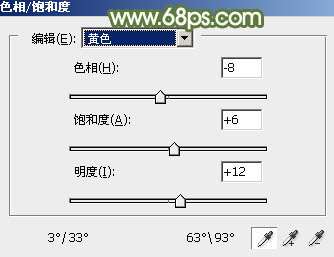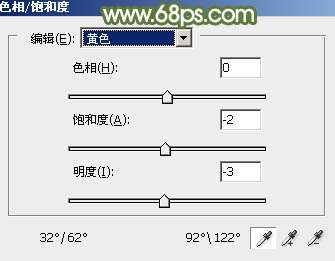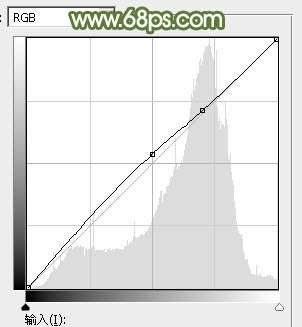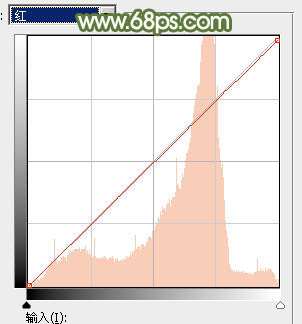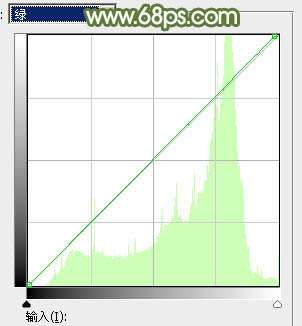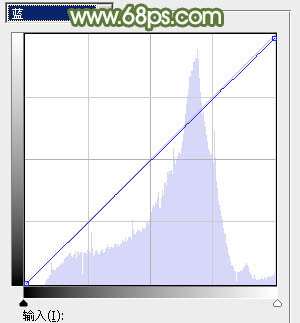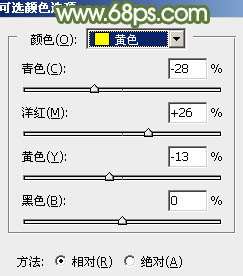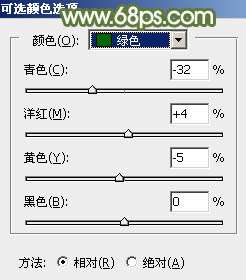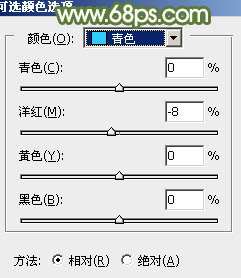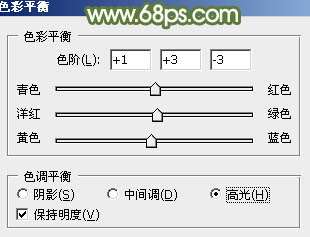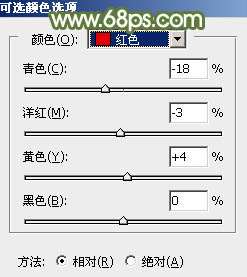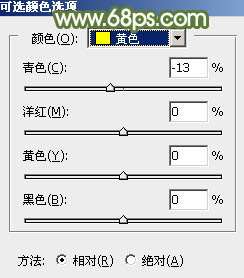最终效果
原图
1、打开素材图片,创建可选颜色调整图层,对黄色,绿色进行调整,参数设置如图1,2,效果如图3。这一步把图片中的绿色调淡一点。
<图1>
<图2>
<图3>
2、创建曲线调整图层,对RGB、绿,蓝通道进行调整,参数设置如图4- 6,效果如图7。这一步把图片暗部颜色调淡,并给图片增加淡蓝色。
<图4>
<图5>
<图6>
<图7>
3、创建色相/饱和度调整图层,对绿色进行调整,参数及效果如下图。这一步降低图片中绿色饱和度并调淡。
<图8>
<图9>
4、创建色相/饱和度调整图层,对黄色进行调整,参数及效果如下图。这一步把图片中的黄色调淡。
<图10>
<图11> _ueditor_page_break_tag_
5、再创建色相/饱和度调整图层,对黄色进行调整,参数及效果如下图。
<图12>
<图13>
6、创建曲线调整图层,对RGB、红、绿,蓝通道进行调整,参数设置如图14- 17,效果如图18。这一步主要把图片颜色调淡,并微调高光部分的颜色。
<图14>
<图15>
<图16>
<图17>
<图18>
7、创建可选颜色调整图层,对黄、绿,青,参数设置如图19- 21,效果如图22。这一步给图片增加淡黄色。
<图19>
<图20>
<图21>
<图22>
8、创建色彩平衡调整图层,对高光进行调整,参数及效果如下图。这一步给图片高光部分增加淡黄色。
<图23>
<图24>
9、把背景图层复制一层,按Ctrl+ Shift + ] 置顶,按住Alt键添加图层蒙版,用白色画笔把人物脸部及手臂部分擦出来,效果如下图。
<图25> _ueditor_page_break_tag_
10、微调一下人物肤色,效果如下图。
<图26>
11、新建一个图层,把前景色设置为淡绿色:#BFDAB1,用画笔把左上角部分涂上前景色。
<图27>
12、按Ctrl+ J 把当前图层复制一层,混合模式改为“滤色”。
<图28>
13、按Ctrl+ J 把当前图层复制一层,混合模式改为“柔光”,这三步给图片增加高光。
<图29>
14、新建一个图层,按Ctrl+ Alt + Shift + E 盖印图层,简单给人物磨一下皮,效果如下图。
<图30>
15、创建可选颜色调整图层,对红,黄进行调整,参数及效果如下图。这一步把人物肤色调红润一点。
<图31>
<图32>
<图33>
最后微调一下颜色,完成最终效果。