清新画风主要提阴影,绿色偏青调,降低饱和度,增加画面通透感即可,喜欢的一起来学习。
先看看效果:

教程素材:http://www.utobao.com/photoshop/sucai/2016/m125469.html
预设:http://www.utobao.com/photoshop/sucai/2016/u673014.html
1、先将原图导入Lightroom

分析:清新的画风,提阴影,绿色偏青调,降低饱和度,增加画面通透感。

2、减高光,提阴影,增加对比度。色温:-2,对比度:+17,高光:-6,阴影:+47,黑色色阶:+66。

3、拉曲线。典型的日系曲线的拉法,同时增加了画面的对比度,这时画面的饱和度很高,可以再通过HSL及相机校准来继续调整。

数值:

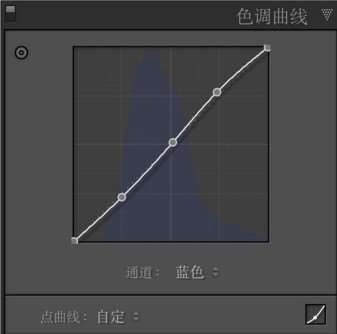

4、利用HSL调整树叶和肤色。
肤色通常由橙色、黄调控,适当降低饱和度,增加明度。如果LR的效果不够满意,之后还可以导入PS利用可选颜色/曲线等进一步精调,绿色的色相往青色调整,降低饱和度,增加明度,清新的效果,初浮现。

绿色:色相+11,饱和度-30,明亮度+100
橙色:饱和度-13,明亮度+28

5、利用分离色调,给高光加青色。

高光:色相+188,饱和度+7
很多日系风格的照片可能会给高光加青,阴影加黄,或者反之,但要视具体的图片而定。
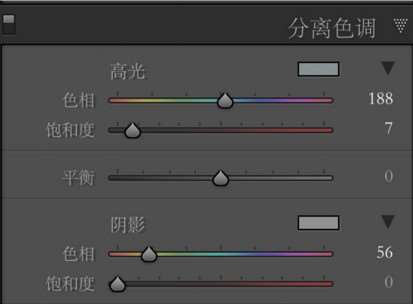
6、调整三原色。再次降低绿色的饱和度,让画面更加清淡,增加蓝原色的饱和度,是为了让画面更加通透,很多照片都可以试用,但不是绝对。

红原色:饱和度-5
绿原色:饱和度-20
蓝原色:+23
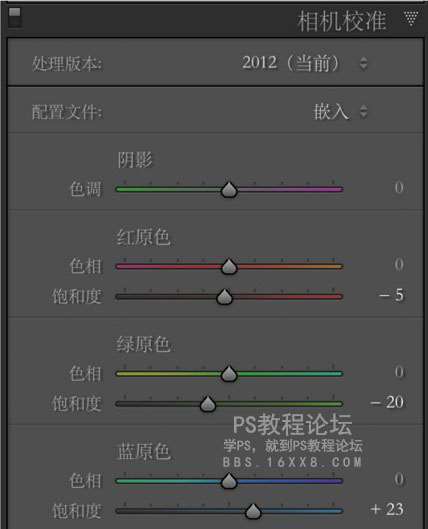
7、LR调整后的图片导入PS精修肤色。
新建可选颜色的图层,选择黄色:
减青(同时也让肤色中的红色更加自然),减黄,减黑(提高亮度)数值不要拉的太厉害,可以反复建立可选颜色的图层继续调整,是很有用的技术,也适用于非肤色的调整。
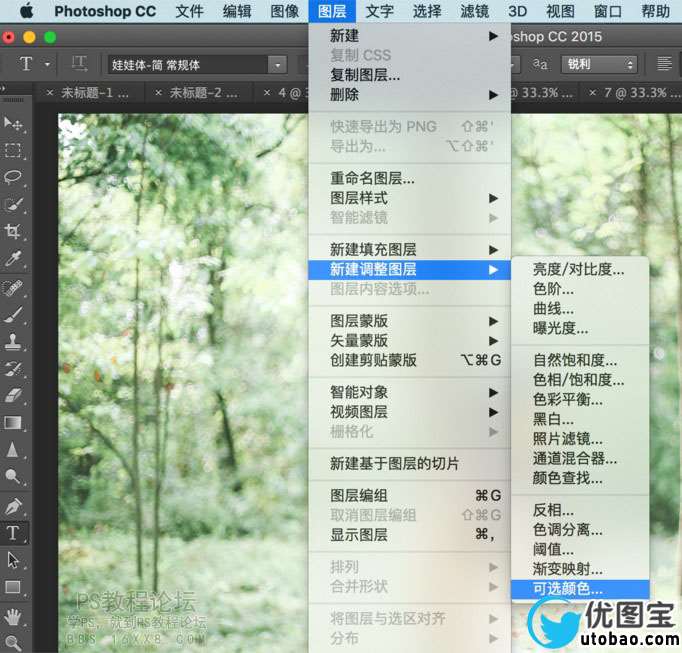
最终效果:





