
原图

1、打开素材图片,创建可选颜色调整图层,对黄、绿、青进行调整,参数设置如图1- 3,效果如图4。这一步把图片中的青绿色转为黄绿色。
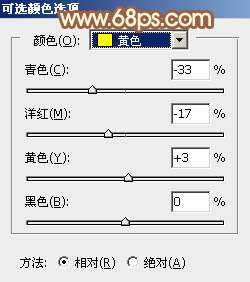
<图1>
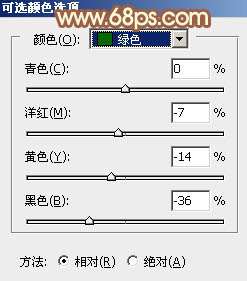
<图2>
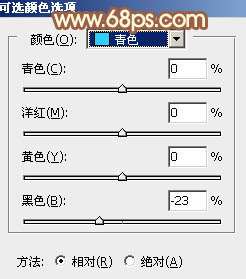
<图3>

<图4>
2、按Ctrl+ J 把当前可选颜色调整图层复制一层,给图片增加暖色,效果如下图。

<图5>
_ueditor_page_break_tag_
3、创建可选颜色调整图层,对黄、绿、黑进行调整,参数设置如图6- 8,效果如图9。这一步给图片增加橙黄色。
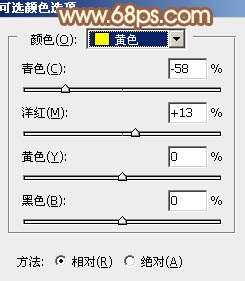
<图6>
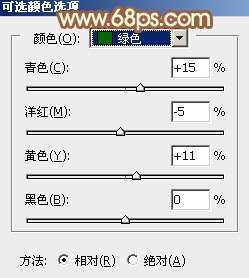
<图7>
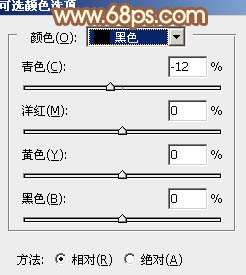
<图8>

<图9>
4、创建色相/饱和度调整图层,对黄色进行调整,参数及效果如下图。这一步把图片中的暖色转为橙红色。

<图10>

<图11>
_ueditor_page_break_tag_
5、创建曲线调整图层,对RGB、红、绿通道进行调整,参数设置如图12- 14,效果如图15。这一步把图片暗部颜色稍微调淡。
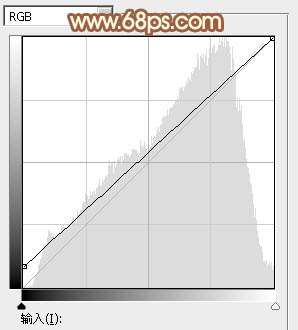
<图12>
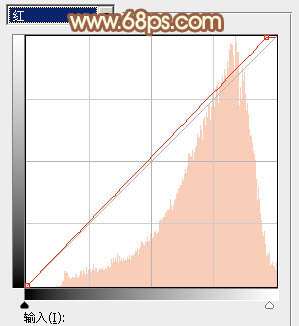
<图13>
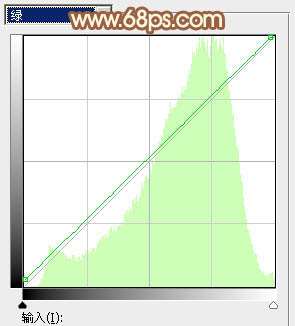
<图14>

<图15>
6、创建色彩平衡调整图层,对阴影,高光进行调整,参数及效果如下图。这一步给图片暗部增加红色。

<图16>

<图17>

<图18>
_ueditor_page_break_tag_
7、创建可选颜色调整图层,对红、黄、绿、白、中性色进行调整,参数设置如图19- 23,效果如图24。这一步把图片中的暖色稍微调淡。
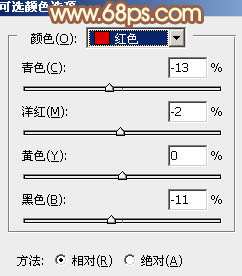
<图19>
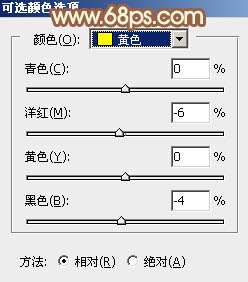
<图20>
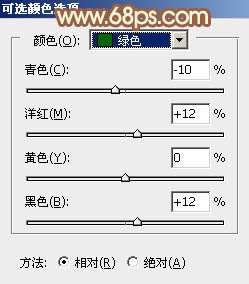
<图21>
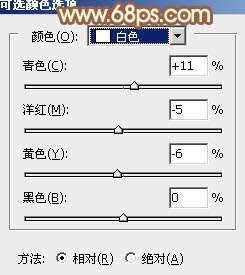
<图22>
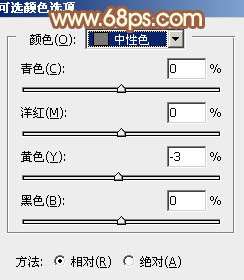
<图23>

<图24>
_ueditor_page_break_tag_
8、创建曲线调整图层,对RGB、红、绿、蓝通道进行调整,参数设置如图25- 28,效果如图29。这一步把图片颜色稍微调淡,并给暗部增加绿色。
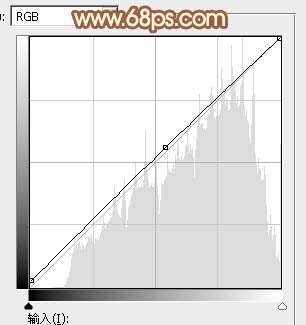
<图25>
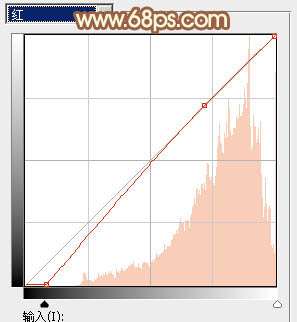
<图26>
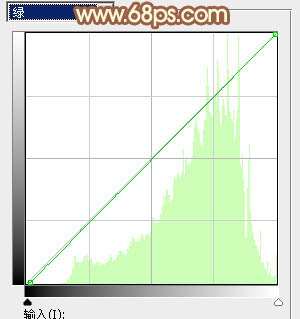
<图27>
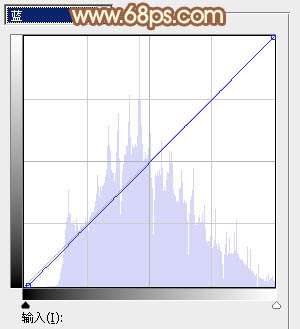
<图28>

<图29>
9、按Ctrl+ J 把当前曲线调整图层复制一层,效果如下图。

<图30>
10、创建纯色调整图层,颜色设置为绿色#92BB95,确定后把混合模式改为“滤色”,选择渐变工具,颜色设置为黑白,然后由左上角至右下角拉出白色至黑色线性渐变,效果如下图。

<图31>
11、新建一个图层,按Ctrl+ Alt + Shift + E 盖印图层。选择模糊工具,把背景部分稍微模糊处理,让图片更加柔和。效果如下图。
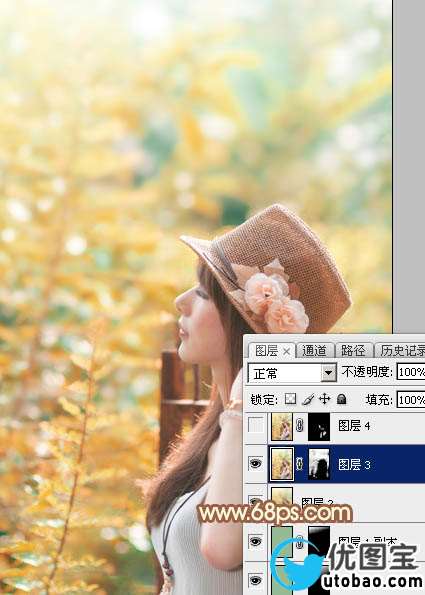
<图32> _ueditor_page_break_tag_
12、新建一个图层,盖印图层。简单给人物磨一下皮,再用减淡工具把肤色高光部分加强一下,效果如下图。

<图33>
13、创建可选颜色调整图层,对红,白进行调整,参数及效果如下图。这一步给图片增加红色。
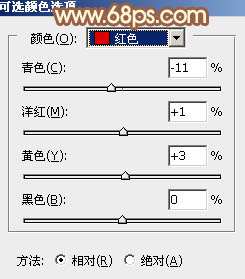
<图34>
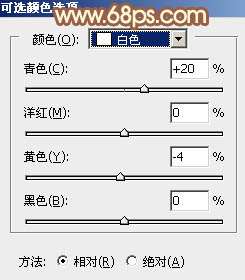
<图35>

<图36>
14、创建曲线调整图层,对RGB、红、绿通道进行调整,参数及效果如下图。这一步微调暗部颜色和亮度。
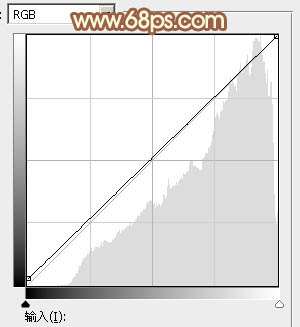
<图37>
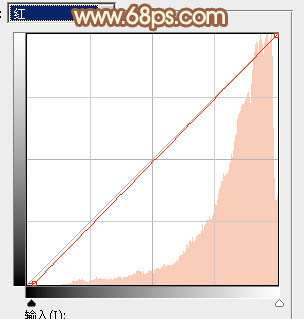
<图38>
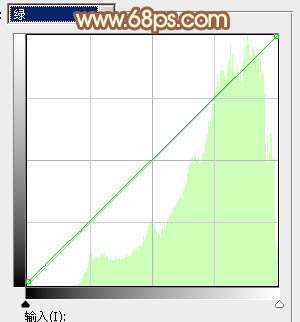
<图39>

<图40>
最后微调一下颜色,完成最终效果。





