这次跟大家讲讲婚纱写真的后期处理方法,因为客户要求有“夕阳”的元素,所以后期通过合成,给照片换上了夕阳素材,然后简单调了一下色就完成了,一起来学。
原片拍摄出的片子虽然很不错,但也有受天气变化或者时间的影响,无法让照片达到完美的意境。
本片根据客户的要求:需要有“夕阳”的元素并且有“较强的视觉冲击力”效果,因此拍摄时间及天气原因,我们在原片上是看不到这些亮点的。
原片比较平静,也没有比较明显的光效!为了满足客人的要求,我们只有通过ps后期进行一个大手术,模拟夕阳效果!
效果图:

原图:

感谢原片拍摄作者:《全城热恋摄影》涂欢老师
在做图前期,我都要做一些小功课,学会收集资料,主要是提升自己的审美,给自己带来一些小小的想法!
这张也如此,我把我的想法以及喜欢的效果图分享给大家,希望能给朋友们带来方便!我喜欢一些比较干净的冷暖对比图,视觉感也比较强!
有一种视觉盛宴,叫人兴奋,时尚、享受,用在我们的婚纱客片中,很受客人买单,各位朋友可以多尝试一下哦!
图片如下:



我们从这上面可以得到很多答案!整体照片色彩氛围以及光线走向、天空的选择,海水的色调,整体冷色偏洋红。
调色第一步“整体色调方向定位”
控制好整体明度(曲线往上提),中间调色调调整,偏洋红(色彩平衡调整)以及视觉天空选择!
让景与天空相对整体协调(选择有光源比较明显、层次比较突出的视觉天空素材),在个场景中,天空合成直接渐变,比较快速,
对人物、景、天空的边缘细节调整(建立图层蒙版、用画笔边缘细节处理)
调曲线:
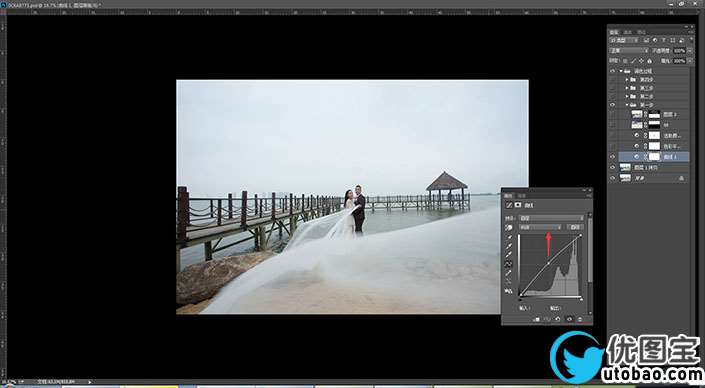
调色彩平衡:
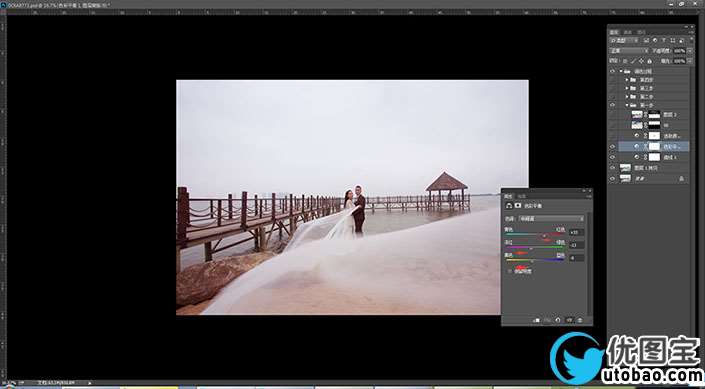
调可选颜色的红、黄:
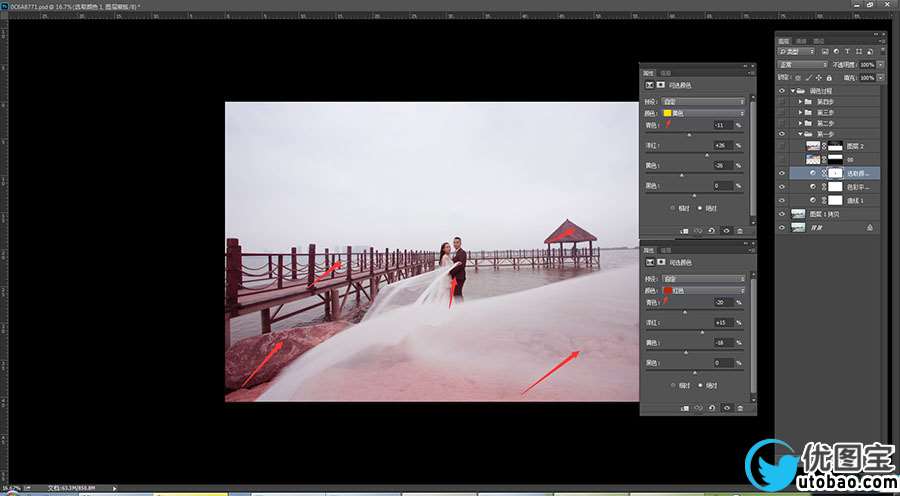
利用蒙版把天空素材合成,主要是把下半部分露出来,如下图,看看蒙版:
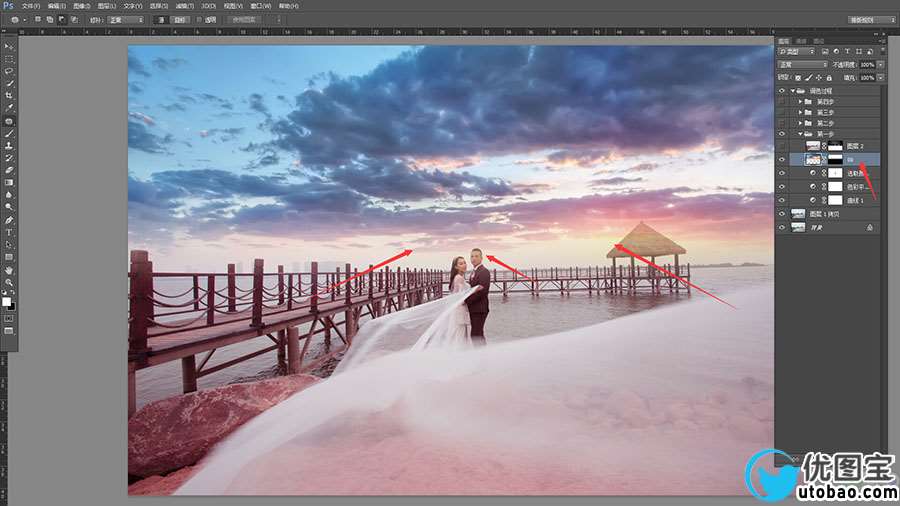
隐藏蒙版图层,然后盖印图层(CTRL+ALT+SHIFT+E),再显示蒙版图层,然后用蒙版把天空部分擦掉。
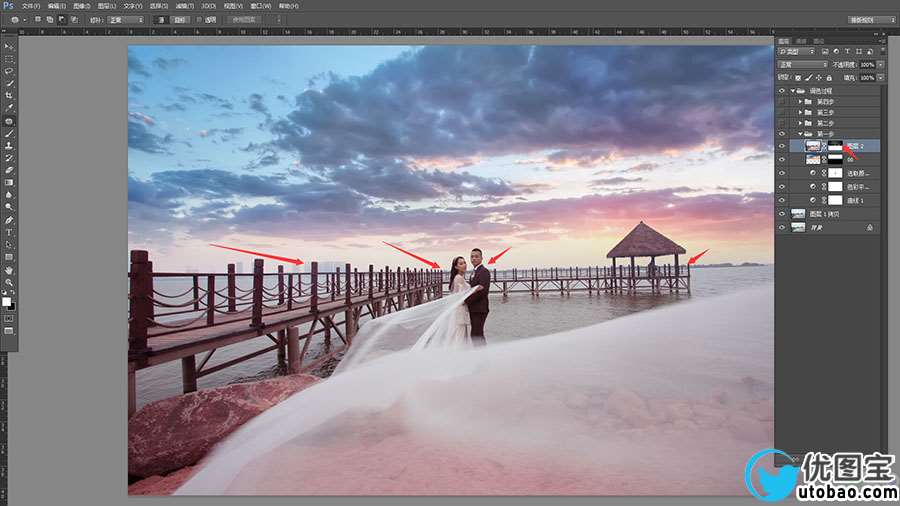
_ueditor_page_break_tag_
调色第二步“整体色彩细节统一”
用“曲线工具”把整体照片四周压暗,让主题“新人”突出,用了两个“曲线工具”压暗,主要是让整体照片过度均匀,
再用色彩平衡工具再一次整体色调调整,让画面更加协调,在这里分享一个小技巧(色彩平衡很快捷的调整色调,多次叠加效果更好、
不要一次性调整到极限,很容易出现色块,一步步叠加效果更好)。建立选区,对局部场景(石头、海水、走廊)颜色再统一,
最后对白沙上面的洋红减调一部分,让照片更清爽一点!
新建文件夹,命名为:第二步。然后添加曲线调整图层,调整一下曲线。
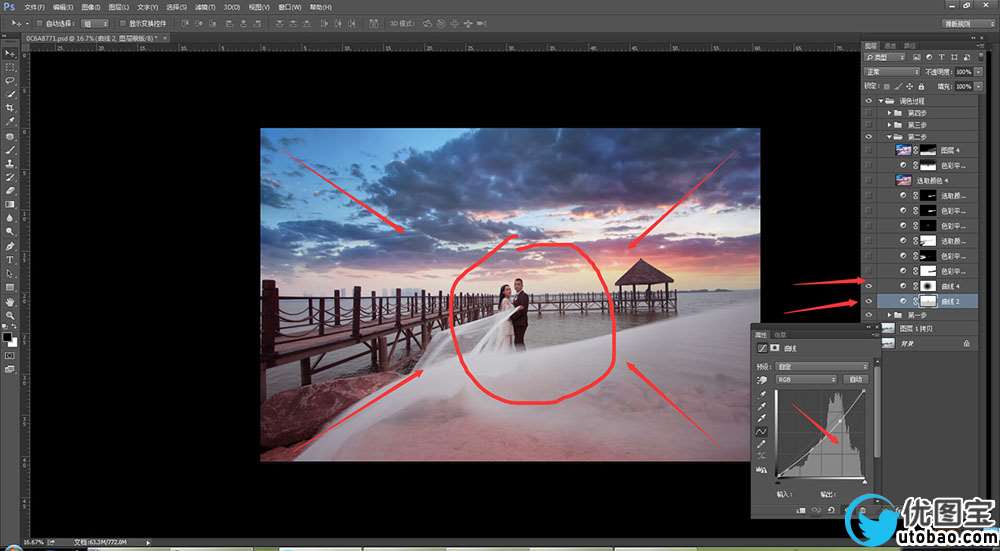
调色彩平衡(用多几个调整图层来调,不要一个图层全部调好,因为容易出现色块,数值大家看着办)
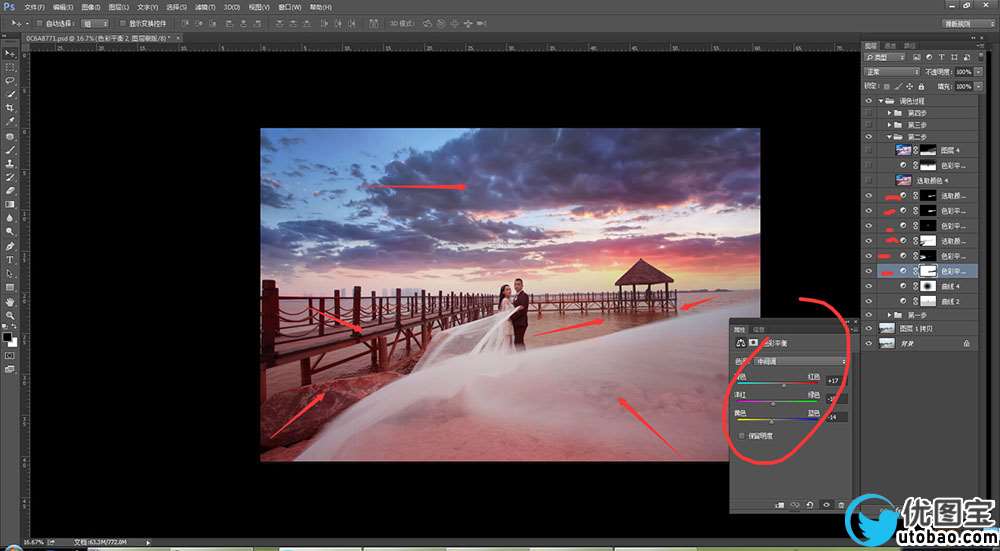
再加色彩平衡调整图层,然后用蒙版把上半部分擦掉,用来调整照片的下半部分色彩。
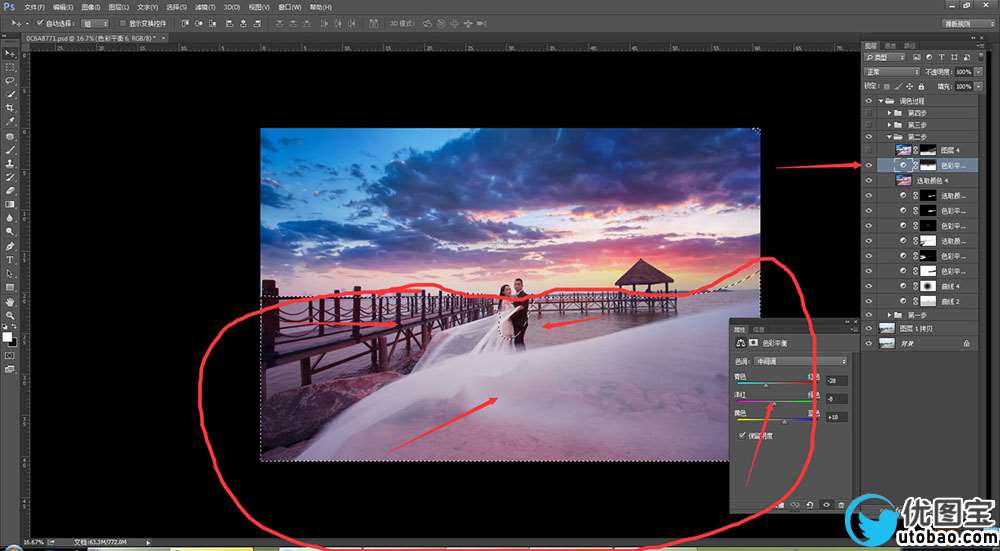
盖印图层,用蒙版把上半部分擦掉,如下图:
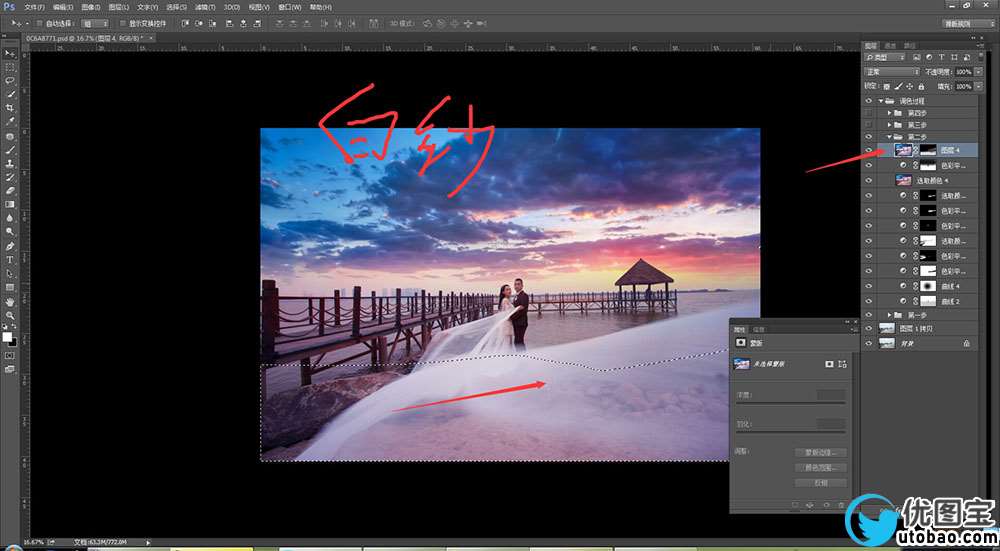 _ueditor_page_break_tag_
_ueditor_page_break_tag_
调色第三步“快速增强整体画面效果”
在这里,我个人喜欢在ps cc以上版本里面快速用“Camera Raw滤镜”调整,再一次把照片的整体氛围做的更好,
多用调整画笔工具和径向滤镜,不光是调整细节的明暗度,还可以对局部颜色调整!技巧分享(控制好色温、色调)
在这里没有一个先后的调整顺序,您可以直接打开原片用“Camera Raw滤镜”调整,都无关系。最重要的调色步骤“先整体”
后“细节”,先调“景”后调“人”,人物在场景中占的比例比较小。


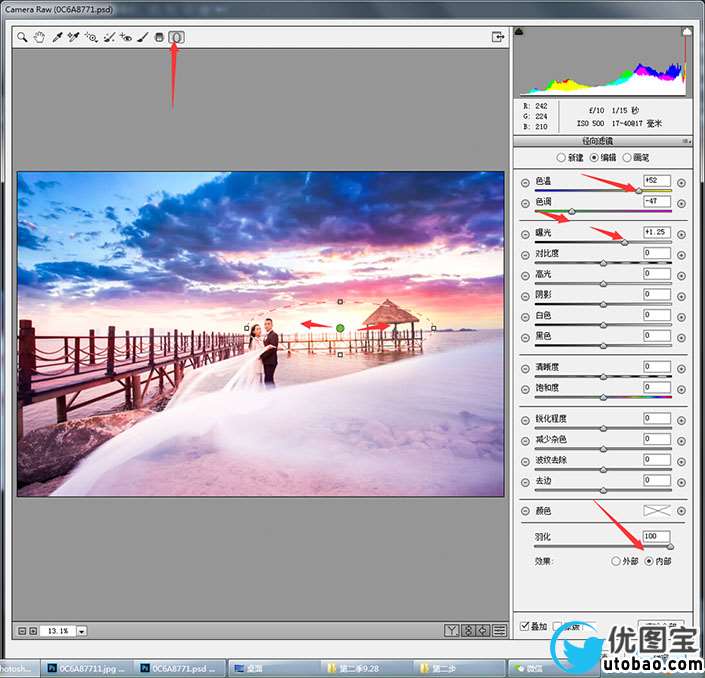
调色第四步“对照片高光/阴影调整、去灰、矫正”
最后对照片“高光/阴影调整”让暗部细节再突出一些,建立黑白渐变映射,“图层模式”改为“明度”,主要是达到整体照片去灰效果!
最后对人物的皮肤修饰(用图章快速解决),对局部的景“液化”矫正,改变第二次构图,宽幅效果更加大气(注意不要让人物变形)。
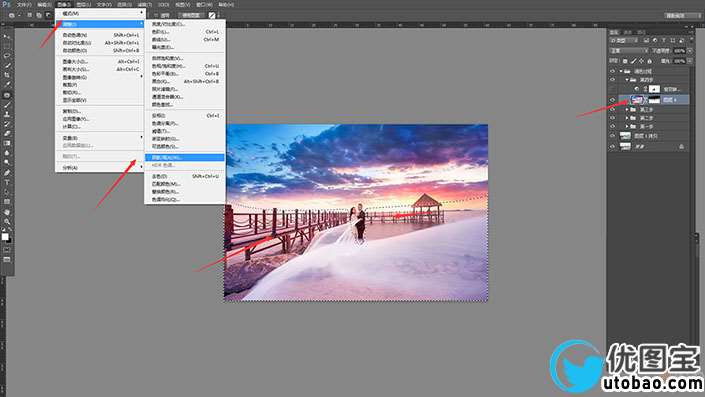 _ueditor_page_break_tag_
_ueditor_page_break_tag_
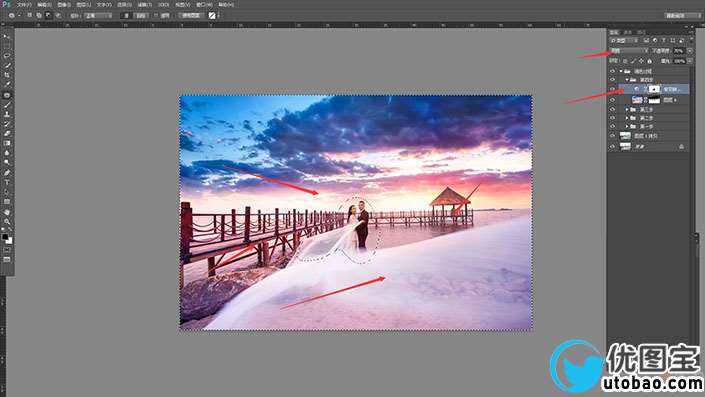

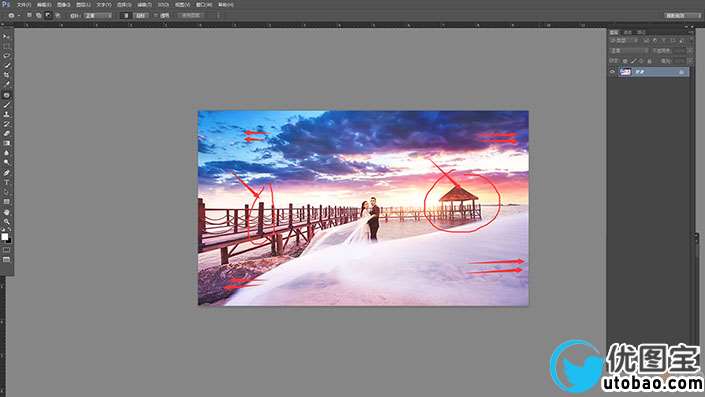
您还可以对照片适当的加些素材,夕阳下的“海鸥”鸟之类的素材,主要增强氛围!


最终效果!





