本教程的主色以橙黄色为主,暗部增加了一些紫色作为补色。这组颜色也是较为常用的。大致调色过程:先把图片整体调亮,然后把背景部分的绿色都转为暖色,再给暗部增加一些补色即可。
原图

最终效果

1、打开原图素材,创建曲线调整图层,对绿、蓝、RGB进行调整,参数设置如图1- 3,确定后把图层不透明度改为:80%,效果如图4。这一步稍微压暗图片,并增加暗部的蓝紫色。
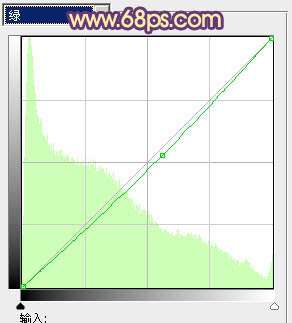
<图1>
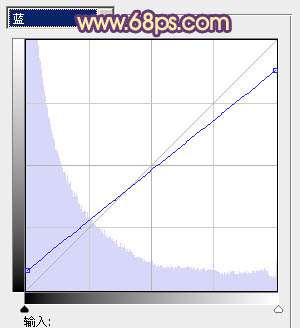
<图2>
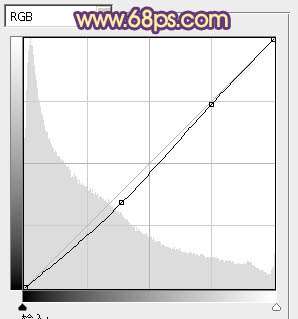
<图3>

<图4>
2、打开原图素材,创建可选颜色调整图层,对黄、绿、洋红、白、中性、黑进行调整,参数设置如图5- 10,效果如图11。这一步把背景绿色转为橙黄色,并增加暗部蓝色。
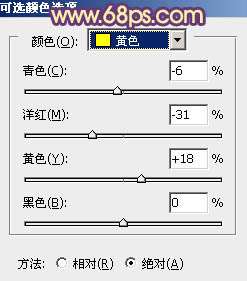
<图5>
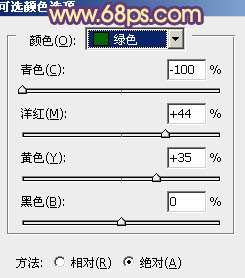
<图6>
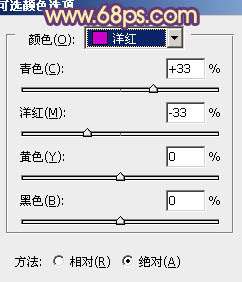
<图7>
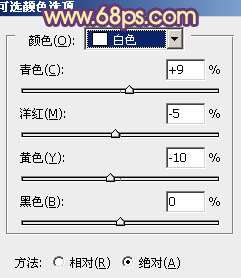
<图8>
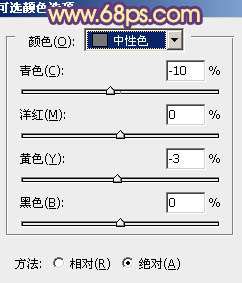
<图9>
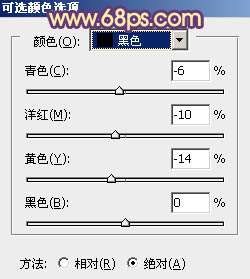
<图10>

<图11>
_ueditor_page_break_tag_
3、按Ctrl+ J 把当前可选颜色调整图层复制一层,不透明度改为:40%,加强背景颜色,效果如下图。

<图12>
4、按Ctrl+ Alt + 2 调出高光选区,按Ctrl + Shift + I 反选,新建一个图层填充暗紫色:#591476,混合模式改为“滤色”,不透明度改为:80%,效果如下图。这一步给暗部增加蓝紫色。

<图13>
5、按Ctrl+ Alt + 2 调出高光选区,新建一个图层填充橙黄色:#F7C344,混合模式改为“滤色”,不透明度改为:60%,效果如下图。这一步增加高光部分的暖色。

<图14>
6、创建亮度/对比度调整图层,适当增加图片的对比度,参数设置如图15,确定后把图层不透明度改为:50%,效果如图16。

<图15>

<图16>
7、创建可选颜色调整图层,对红、黄、白、黑进行调整,参数设置如图17- 20,效果如图21。这一步增加图片的暖色。
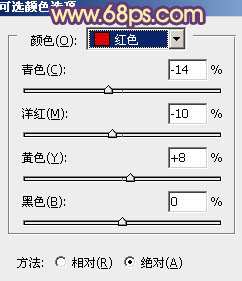
<图17>
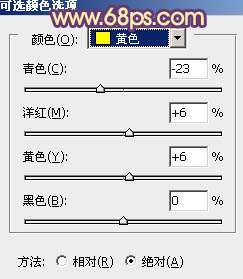
<图18>
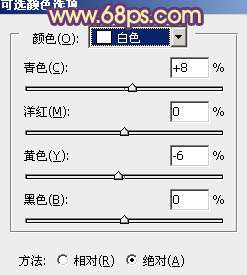
<图19>
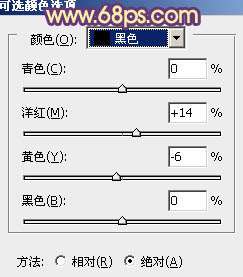
<图20>
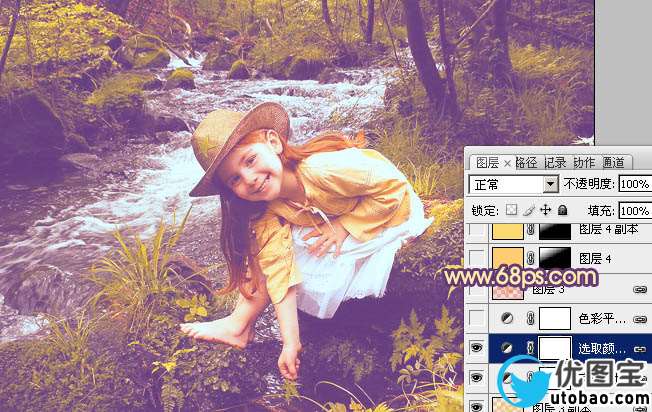
<图21>
_ueditor_page_break_tag_
8、创建色彩平衡调整图层,对阴影,高光进行调整,参数设置如图22,23,效果如图24。这一步增加高光部分的淡蓝色。
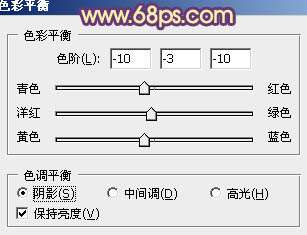
<图22>

<图23>

<图24>
9、按Ctrl+ Alt + 2 调出高光选区,新建一个图层填充橙红色:#F67C3C,混合模式改为“颜色减淡”,不透明度改为:20%,效果如下图。这一步加强高光部分的颜色。

<图25>
10、新建一个图层,填充橙黄色:#FDCD73,混合模式改为“滤色”,按住Alt键添加图层蒙版,用白色画笔把左上角部分擦出来,增加图片的高光,效果如下图。

<图26>
11、新建一个图层,按Ctrl+ Alt + Shift + E 盖印图层。简单的给人物磨一下皮,大致效果如下图。

<图27>
12、新建一个图层,盖印图层。按Ctrl+ Shift + U 去色,混合模式改为“正片叠底”,不透明度改为:80%,按住Alt键添加图层蒙版,用白色画笔把右下角部分擦出来,效果如下图。

<图28>
最后微调一下颜色和细节,完成最终效果。





