最终效果

原图

1、打开原图素材大图,按Ctrl + Alt + 2 调出高光选区,按Ctrl + J 把选区部分的图像复制到新的图层,混合模式改为“叠加”。按住Alt键添加图层蒙版,用透明度较低柔边白色画笔把需要加亮的部分擦出来,如下图。

<图1>
2、创建可选颜色调整图层,对红、黄、绿、青、蓝、中性色进行调整,参数设置如图2 - 7,效果如图8。这一步减少图片中的红色,并把绿色转为较暗的青绿色。
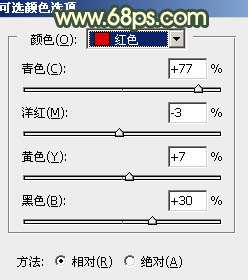
<图2>
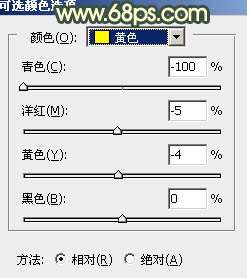
<图3>
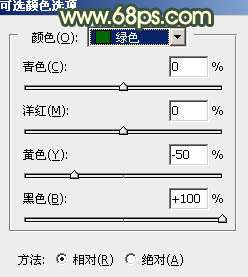
<图4>
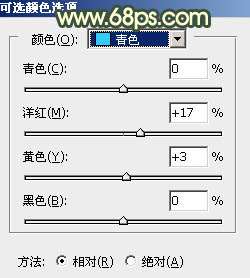
<图5>
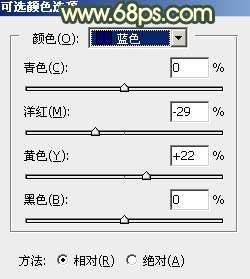
<图6>
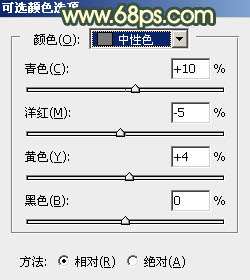
<图7>

<图8>
_ueditor_page_break_tag_
3、创建可选颜色调整图层,对黄、绿、白、黑进行调整,参数设置如图9 - 12,效果如图13。这一步把图片中的黄绿色转为橙黄色,高光区域增加淡青色。
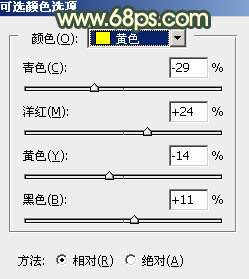
<图9>
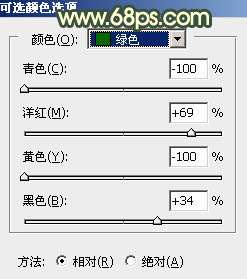
<图10>
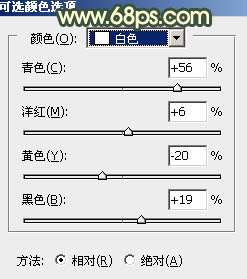
<图11>
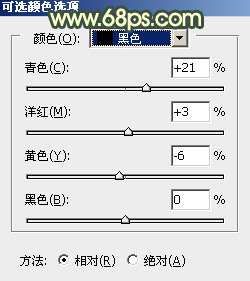
<图12>

<图13>
4、按Ctrl + Alt + 2 调出高光选区,按Ctrl + Shift + I 反选得到暗部选区。然后创建曲线调整图层,对RGB、红、绿、蓝通道进行调整,参数及效果如下图。这一步把图片暗部大幅压暗,并增加蓝紫色。
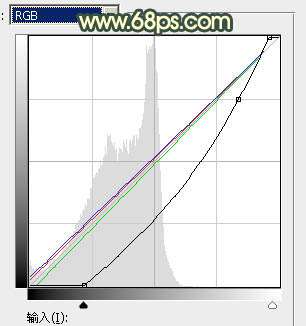
<图14>

<图15>
5、按Ctrl + J 把当前曲线调整图层复制一层,按Ctrl + Alt + G 创建剪切蒙版,效果如下图。

<图16>
6、创建可选颜色调整图层,对红、黄、蓝、中性、黑进行调整,参数设置如图17 - 21,确定后创建剪切蒙版,效果如图22。这一步主要给图片暗部增加橙红色。
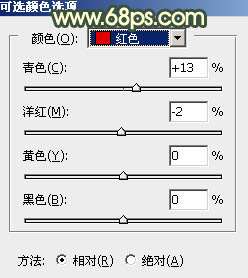
<图17>
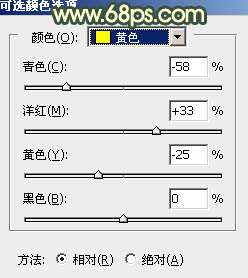
<图18>
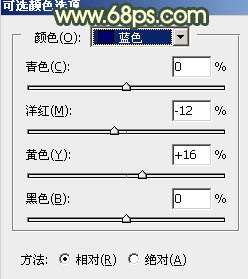
<图19>
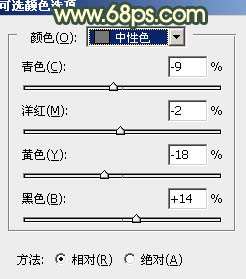
<图20>
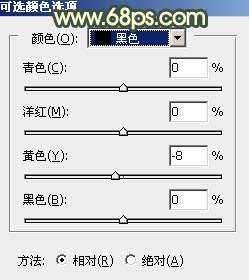
<图21>

<图22>
_ueditor_page_break_tag_
7、创建亮度/对比度调整图层,适当增加对比度,参数设置如图23,确定后创建剪切蒙版,效果如图24。这一步给暗部增加对比度。
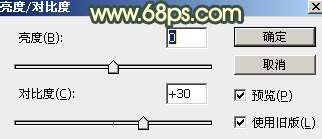
<图23>

<图24>
8、把背景图层复制一层,按Ctrl + Shift + ] 置顶,用钢笔工具把人物脸部及肤色部分抠出来,转为选区后添加图层蒙版,效果如下图。

<图25>
9、创建曲线调整图层,对RGB,红色通道进行调整,参数设置如图26,确定后创建剪切蒙版,效果如图27。这一步把肤色部分压暗一点,并减少暗部红色。
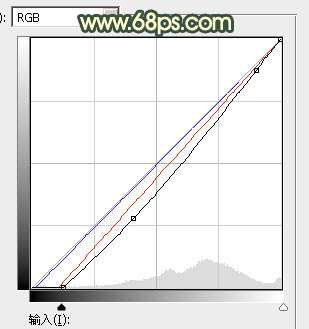
<图26>

<图27>
10、创建曲线调整图层,对RGB,红通道进行调整,参数设置如图28。确定后把蒙版填充黑色,然后用柔边白色画笔把边角区域涂暗一点,效果如图29。这一步给图片增加暗角。
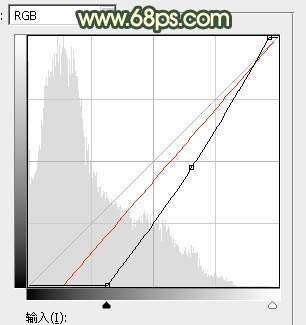
<图28>

<图29>
11、创建纯色调整图层,颜色设置为暗蓝色:#1E333F,确定后把蒙版填充黑色,然后用透明度较低柔边白色画笔把底部区域涂暗一点,效果如下图。

<图30>
12、新建一个图层,用椭圆选框工具拉出下图所示的选区,羽化55个像素后用油漆桶工具填充橙黄色:#D8A95D,取消选区后把混合模式改为“叠加”,效果如下图。

<图31> _ueditor_page_break_tag_
13、按Ctrl + J 把当前图层复制一层,混合模式改为“柔光”,效果如下图。

<图32>
14、按Ctrl + J 把当前图层复制一层,按Ctrl + T 稍微缩小一点,然后把混合模式改为“滤色”,效果如下图。

<图33>
15、按Ctrl + J 把当前图层复制一层,再按向上的方向键移上一点,效果如下图。这几步给图片顶部区域增加橙黄色高光。

<图34>
16、创建曲线调整图层,对RGB、红、蓝通道进行调整,参数设置如图35,确定后把蒙版填充黑色,然后用柔边白色画笔把人物背光区域擦暗一点,效果如图36。
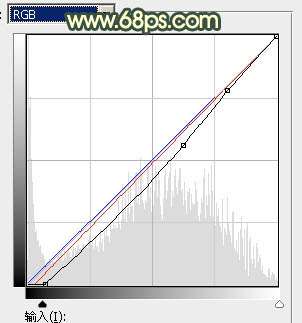
<图35>

<图36>
17、按Ctrl + Alt + 2 调出高光选区,按Ctrl + Shift + I 反选得到暗部选区,然后创建曲线调整图层,对RGB,红通道进行调整,参数及效果如下图。这一步把暗部稍微调暗,并减少暗部红色。
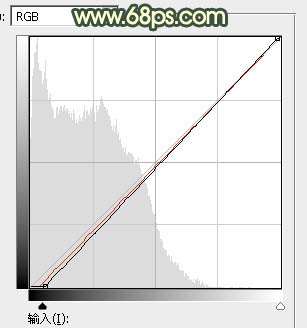
<图37>

<图38>
18、新建一个图层,按Ctrl + Alt + Shift + E 盖印图层,用模糊工具把下图选区部分模糊处理。

<图39>
最后给人物磨一下皮,加强一下局部明暗,完成最终效果。





