最终效果

原图

1、打开素材图片,创建可选颜色调整图层,对绿色进行调整,参数及效果如下图。这一步给图片增加绿色。
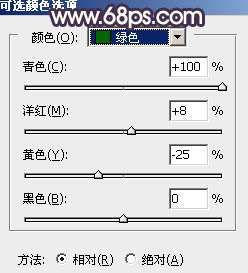
<图1>

<图2>
2、创建可选颜色调整图层,对黄色,绿色进行调整,参数设置如图3,4,效果如图5。这一步把图片中的黄色转为橙红色。
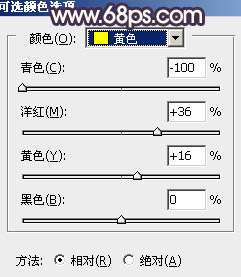
<图3>
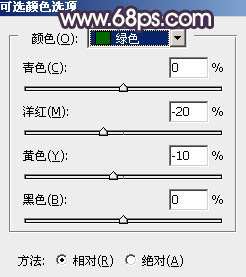
<图4>

<图5>
3、按Ctrl+ J 把当前可选颜色调整图层复制一层,不透明度改为:50%,效果如下图。

<图6>
4、创建色相/饱和度调整图层,对黄色,绿色进行调整,参数及效果如下图。这一步主要降低图片中较为明显的黄绿色饱和度。
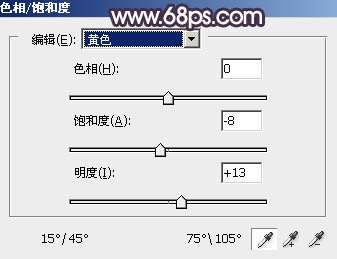
<图7>
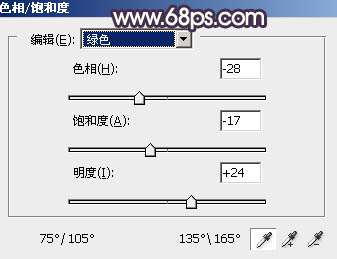
<图8>

<图9> _ueditor_page_break_tag_
5、创建曲线调整图层,对红,蓝通道进行调整,参数及效果如下图。这一步主要给图片暗部增加红色。
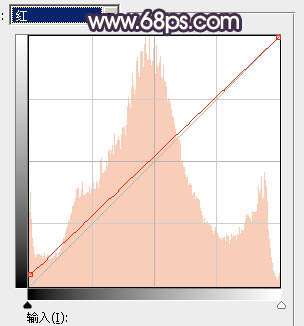
<图10>
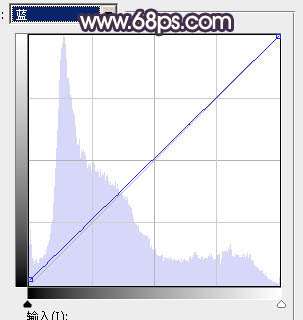
<图11>

<图12>
6、创建可选颜色调整图层,对黄、绿、白,黑进行调整,参数设置如图13- 16,效果如图17。这一步主要把图片中的绿色调淡一点。
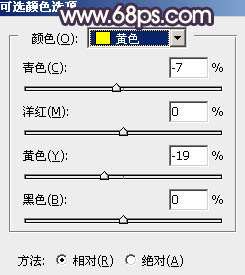
<图13>
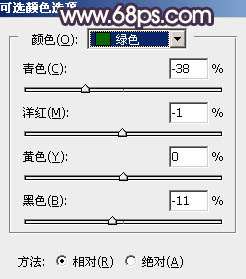
<图14>
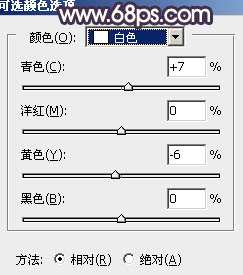
<图15>
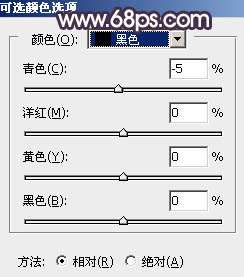
<图16>

<图17>
7、创建色相/饱和度调整图层,对红色,绿色进行调整,参数及效果如下图。这一步把图片中的绿色转为黄褐色。
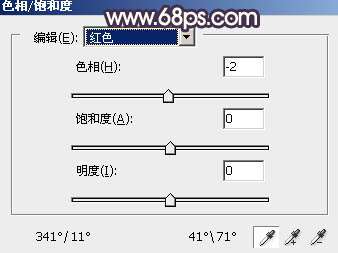
<图18>
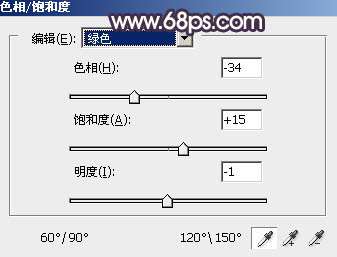
<图19>

<图20>
_ueditor_page_break_tag_
8、创建色彩平衡调整图层,对阴影、中间调,高光进行调整,参数及效果如下图。这一步主要给图片高光部分增加蓝色。

<图21>

<图22>

<图23>

<图24>
9、创建曲线调整图层,对RGB、红、绿、蓝通道进行调整,参数设置如图25- 28,效果如图29。这一步主要增加图片中明暗对比。
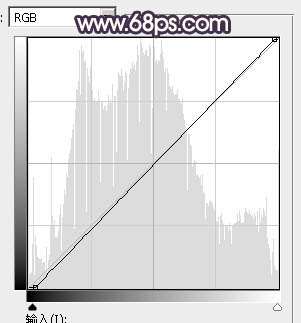
<图25>
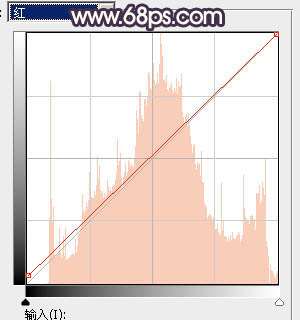
<图26>
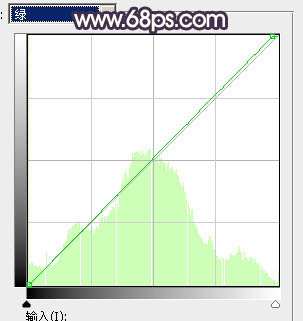
<图27>
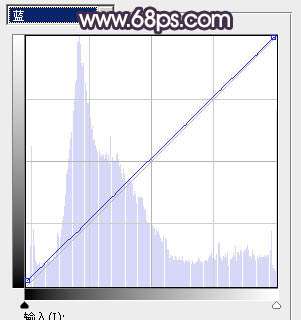
<图28>

<图29>
10、按Ctrl+ Alt + 2 调出高光选区,然后创建纯色调整图层,颜色设置为淡绿色:#C5CDBE,确定后把混合模式改为“滤色”,不透明度改为:40%,效果如下图。这一步增加图片高光部分的亮度。

<图30>
11、创建可选颜色调整图层,对黄色,白色进行调整,参数及效果如下图。这一步给高光部分增加淡蓝色。
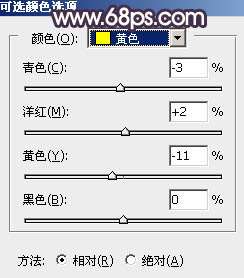
<图31>
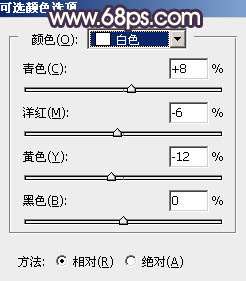
<图32>

<图33>
12、创建纯色调整图层,颜色设置为黄褐色:#9D9A7A,确定后把混合模式改为“滤色”,用黑白渐变由右上角至左下角拉出白色至黑色线性渐变,这一步给图片增加高光。

<图34>
13、微调一下人物脸部及肤色颜色,效果如下图。

<图35>
14、新建一个图层,按Ctrl+ Alt + Shift + E 盖印图层,简单把图片柔化处理,再用模糊工具把背景局部模糊处理,效果如下图。

<图36>
最后给人物磨一下皮,微调一下颜色,完成最终效果。





