本篇介绍用PhotoShop调出MM外景淡紫灰色效果,主要用到曲线、可选颜色、色相饱和度这些调整工具,调色主要是看自已对色彩的感觉,
教程数值不过是给大家一种参考,喜欢的同学一起来学习一下吧!
原图:

效果图:

1、打开素材,复制图层,用仿制图章修饰一下脸上,液化下人物的脸型。

2、创建色相饱和度调整层,增加饱和度+31。

_ueditor_page_break_tag_
3、创建可选颜色调整层,调整参数如下:

4、建渐变映射调整层,选黑白渐变。

5、将渐变映射层不透明度设为49%,用黑色画笔,画笔不透明度20%,流量50%,在蒙版里擦出人物的皮肤。

6、建曲线调整层,调整如下:
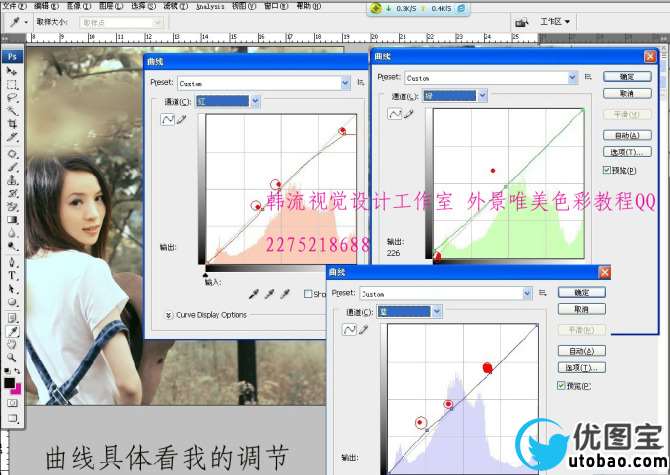
_ueditor_page_break_tag_
7、Ctrl+Alt+Shift+~选出高光区域,反选,创建色彩平衡调整层,如下:

8、再建色相饱和度调整层,选红色,色相+5,饱和度+12,明度-1。

9、创建可选颜色层,调整黄色和绿色,参数如下:
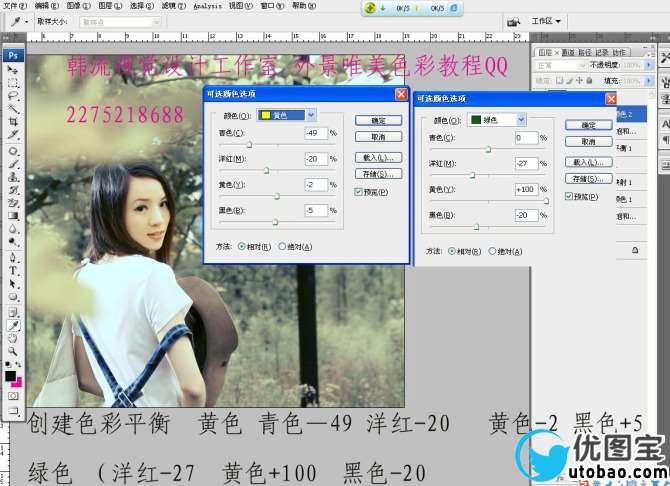
10、最后盖印图层,锐化图像,完成最后效果。

最终效果图!





