最终效果

原图

1、打开素材图片,创建可选颜色调整图层,对黄、绿、青、白、中性、黑进行调整,参数设置如图1 - 6,效果如图7。这一步主要把草地颜色转为青绿色。
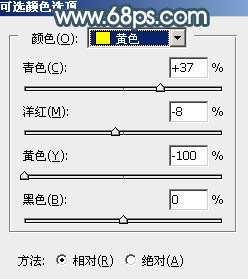
<图1>
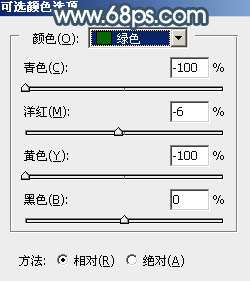
<图2>
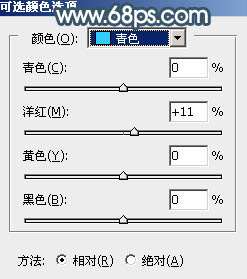
<图3>
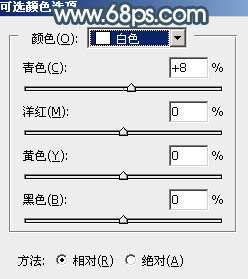
<图4>
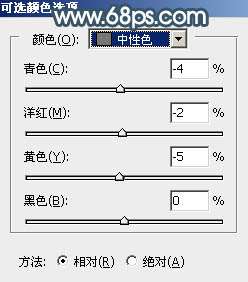
<图5>
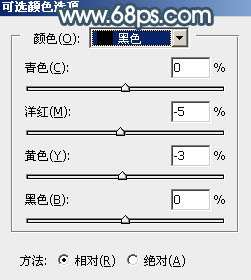
<图6>

<图7>
2、创建色相/饱和度调整图层,对全图、黄、绿进行调整,参数设置如图8 - 10,效果如图11。这一步把背景主色转为中性青色。
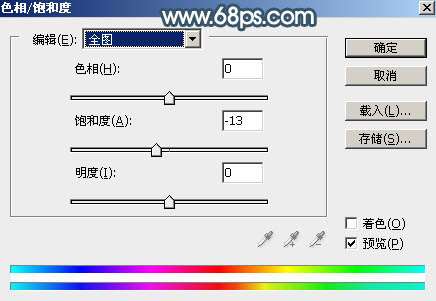
<图8>
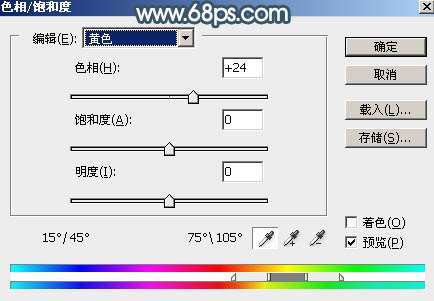
<图9>

<图10>

<图11> _ueditor_page_break_tag_
3、按Ctrl + J 把当前色相/饱和度调整图层复制一层,效果如下图。

<图12>
4、创建曲线调整图层,对RGB,蓝通道进行调整,参数及效果如下图。这一步把图片稍微调亮,高光部分增加淡蓝色。
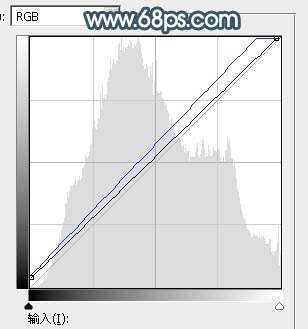
<图13>

<图14>
5、创建可选颜色调整图层,对绿、青、白进行调整,参数设置如图15 - 17,效果如图18。这一步给图片增加淡青色。
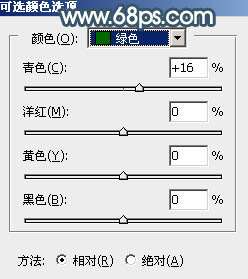
<图15>
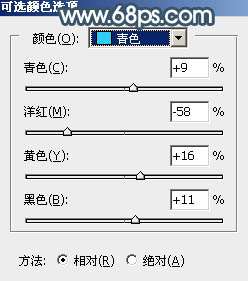
<图16>
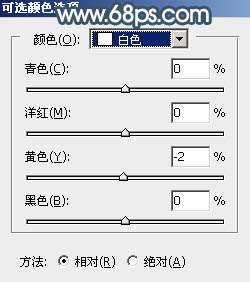
<图17>

<图18>
6、新建一个图层,按字母键“D”把前,背景颜色恢复到默认的黑白,然后选择菜单:滤镜 > 渲染 > 云彩,确定后把混合模式改为“滤色”,不透明度改为:30%。按住Alt键添加图层蒙版,用透明度较低的柔边白色画笔把下图选区部分擦出来。

<图19>
7、按Ctrl + J 把当前图层复制一层,不透明度改为:50%,再把蒙版填充白色,用黑色画笔把底部及右侧边缘部分擦出来,效果如下图。这两步给图片增加雾化效果。

<图20>
_ueditor_page_break_tag_
8、创建曲线调整图层,对RGB,蓝通道进行调整,参数设置如图21,确定后按Ctrl + Alt + G 创建剪切蒙版,效果如图22。这一步把云彩稍微调暗一点,高光部分增加淡蓝色。
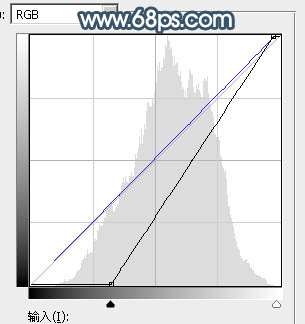
<图21>

<图22>
9、创建色彩平衡调整图层,对高光进行调整,参数设置如图23,确定后创建剪切蒙版,效果如图24。这一步给云彩高光部分增加青蓝色。
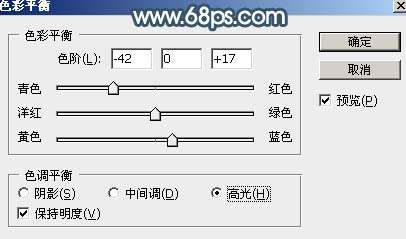
<图23>

<图24>
10、把背景图层复制一层,按Ctrl + Shift + ] 置顶,进入通道面板,选择绿色通道,按Ctrl + A 全选,按Ctrl + C 复制,选择蓝色通道,按Ctrl + V 粘贴。点RGB通道返回图层面板。用钢笔把人物部分抠出来,复制到新的图层,如下图。

<图25>
11、创建可选颜色调整图层,对红、白、黑进行调整,参数设置如图26 - 28,确定后创建剪切蒙版,效果如图29。这一步把人物肤色调红润一点。
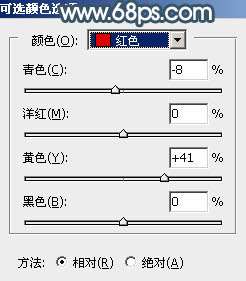
<图26>
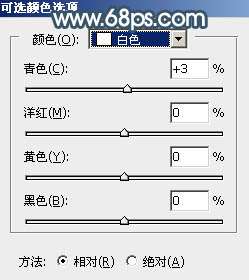
<图27>
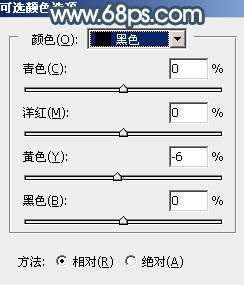
<图28>

<图29>
12、创建亮度/对比度调整图层,适当增加对比度,参数设置如图30,确定后创建剪切蒙版,效果如图31。
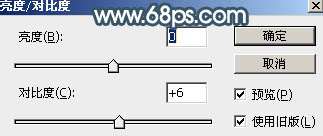
<图30>

<图31>
13、创建色彩平衡调整图层,对高光进行调整,参数设置如图32,确定后创建剪切蒙版,效果如图33。这一步给肤色部分增加淡蓝色。
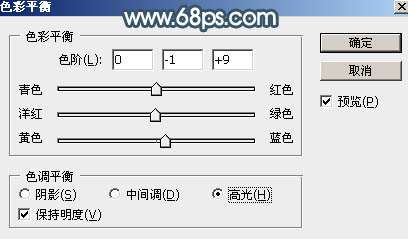
<图32>

<图33>
_ueditor_page_break_tag_
14、创建曲线调整图层,对RGB通道进行调整,稍微调亮一点,参数设置如图34,确定后创建剪切蒙版,效果如图35。
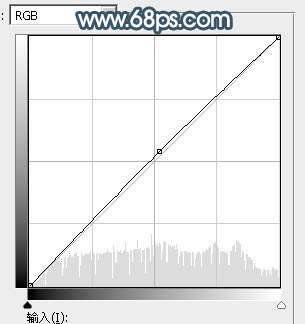
<图34>

<图35>
15、新建一个图层,用椭圆选框工具拉出下图所示的选区,羽化60个像素后填充淡蓝色:#B2C3CD,取消选区后把混合模式改为“滤色”,效果如下图。

<图36>
16、按Ctrl + J 把当前图层复制一层,按Ctrl + T 稍微缩小一点,效果如下图。这两步给图片局部增加淡蓝色高光。

<图37>
17、给图片底部及右侧部分增加一点暗部,再把整体柔化处理,效果如下图。

<图38>
18、创建可选颜色调整图层,对白色进行调整,参数及效果如下图。这一步给图片高光部分增加青蓝色。
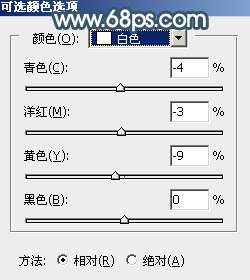
<图39>

<图40>
19、新建一个图层,用椭圆选框工具拉出下图所示的选区,羽化25个像素后填充淡蓝色#B2C4CD,取消选区后把混合模式改为“滤色”,效果如下图。

<图41>
最后微调一下颜色,加强一下局部明暗,完成最终效果。





