原图

效果

教程步骤如下
1、打开原图,CTRL+J复制一层,用数码照片修复美化滤镜,选择自动修复,数值如图,
没有该滤镜的可以去这里下载:数码照片修复美化滤镜


2、CTRL+J复制图层,执行滤镜/其他/高反差保留,数值为2,混合模式改为柔光,这时可以发现照片又变得清晰了一点


3、新建一层,Shift+Ctrl+Alt+E盖印可见图层,然后给小MM磨皮,方法自选

4、新建一层,Shift+Ctrl+Alt+E盖印可见图层,照片有点偏黄,创建可选颜色降低黄色
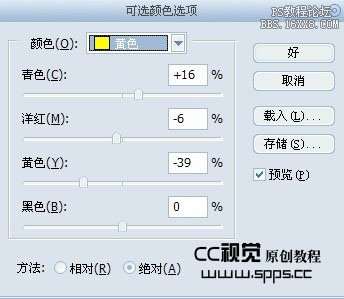
 _ueditor_page_break_tag_
_ueditor_page_break_tag_
5、创建纯色颜色填充,混合模式改为颜色减淡,不透明度5%,为了给照片添加一点点粉嫩
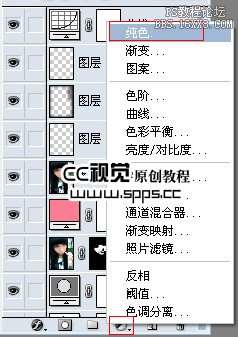
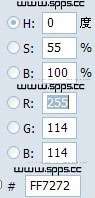

6、创建曲线提亮图片




7、新建一层,Shift+Ctrl+Alt+E盖印可见图层,然后CTRL+J复制一层,高斯模糊3,为该图层添加图层蒙板,用黑色画笔把人物涂出来,为的是虚化背景,突出人物


8、创建色彩平衡调整整体色调
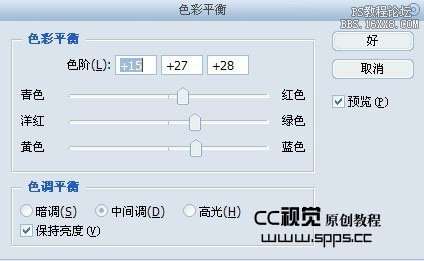

9、新建一层,Shift+Ctrl+Alt+E盖印可见图层,用Topaz滤镜锐化一下,数值自定

10、CTRL+J复制一层,把混合模式改为柔光,不透明度30%,目的是增加一下对比度

11、最后,给小MM添加一点腮红,嘴唇也加点红色,使之更红润可爱
教程总图层
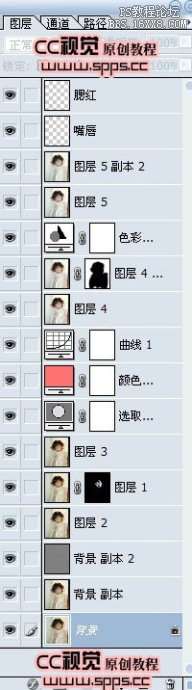
最终效果图





