原素材比较偏冷,气氛不够,利用ps后期给照片调出暖黄色调,让照片看起来更柔和清新。
最终效果

原图

1、打开素材照片,将“背景”图层拖到“创建新图层”按钮上,得到“背景副本”图层如图1。

图1 2、创建“曲线”调整图层,设置参数如图2、3、4,得到的图像效果如图5。

图2
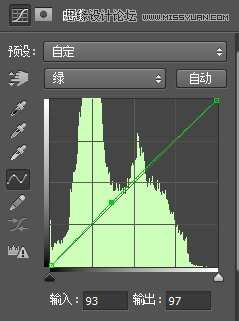
图3

图4
 _ueditor_page_break_tag_
_ueditor_page_break_tag_
图5 3、创建“亮度/对比度”调整图层,设置参数如图6,得到的图像效果如图7。
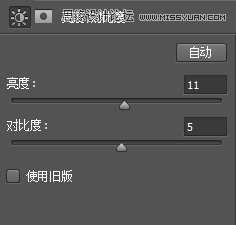
图6

图7
4、创建“照片滤镜”调整图层,参数设置如图8,为画面增加暖色,得到的图像效果如图9。
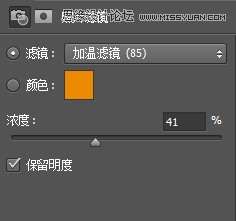
图8
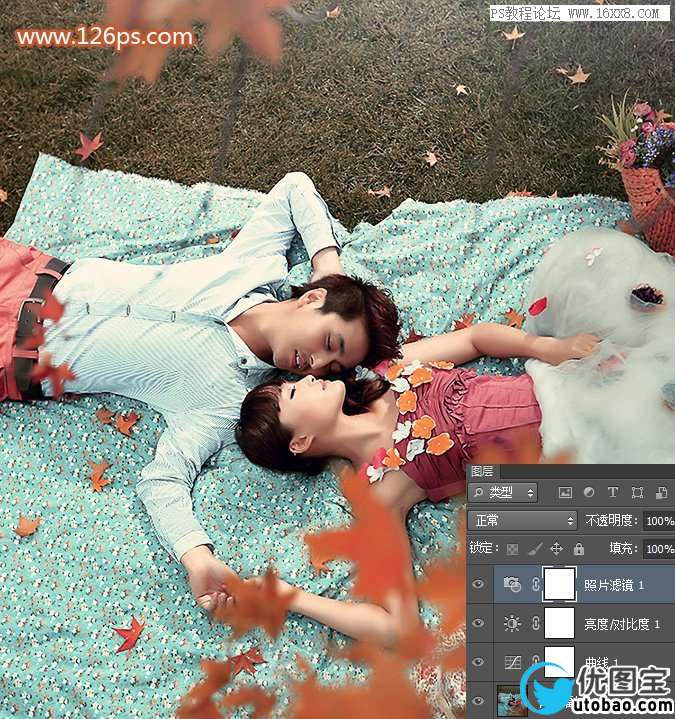
图9
5、选择“魔棒工具”,在工具选项栏中取消选择“连续”复选框,设置合适的“容差”值,在树叶上单击,创建选区,按下快捷键Shift+Ctrl+I,将选区反选如图10。

图10
6、创建“曲线”调整图层,设置参数如图11,对暗部进行调整,提高暗部亮度,得到的图像效果如图12。

图11

图12
_ueditor_page_break_tag_
7、创建“可选颜色”调整图层,设置参数哪图13、14、15、16,使画面看起来更符合秋天的特点,暖色调浓厚,得到的图像效果如图17。
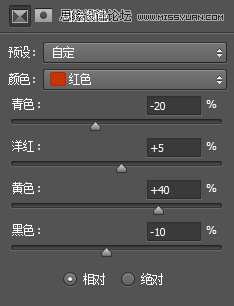
图13
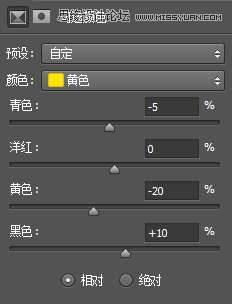
图14
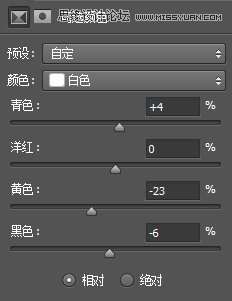
图15
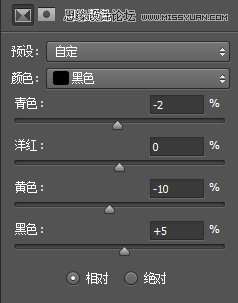
图16

图17
8、创建“曲线”调整图层,调置参数如图18,然后将“前景色”设为黑色,用“画笔工具”在曲线蒙版上涂抹,将不需要调整的部分隐藏,效果如图得到的图像效果如图19。

图18

图19
10、创建“可选颜色”调整图层,设置参数如图20,得到的图像效果如图21。
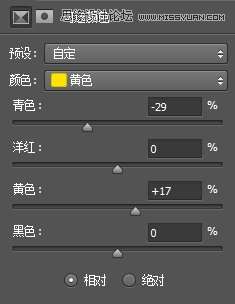
图20

图21
_ueditor_page_break_tag_
11、创建“纯色”调整图层,设置参数如图22,设置完毕后,将颜色填充图层的“混合模式”设为“柔光”,“不透明度”设为11%,使金秋的效果更自然,得到的图像效果如图23。

图22

图23
12、创建“色阶”调整图层,设置参数如图24,得到的图像最终效果如下图。

图23

最终效果




