效果

原图

下面是步骤:
1、打开素材,复制一层。(这一步已经养成习惯了)
2、Ctrl+U执行色相/饱和度。参数如下



 _ueditor_page_break_tag_
_ueditor_page_break_tag_
3、Ctrl+b执行色彩平衡参数如下
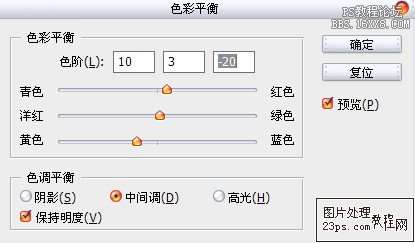
4、新建一层。填充颜色#fff1bb,混合模式为正片叠底
5、新建一层,填充渐变,渐变类型为径向渐变,混合模式为正片叠底
6、Ctrl+Alt+Shift+E盖印
图层,然后Ctrl+B执行色彩平衡,参数如下:
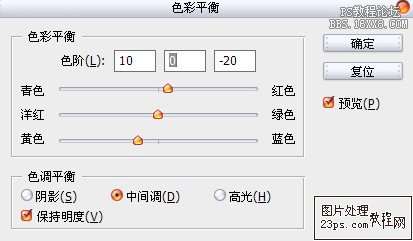
7、新建一层,填充颜色#fffcd7,混合模式为正片叠底
8、新建一层,用黑色画笔,在四周涂些暗角(不透明度,自己适当调节)
9、加上文字。OK





