
效果

原图

第一:打开图,复制一层,得到图层二,利用应用图像,图层模式为滤色。这步主要提亮人物肤色,那我们就用笔刷把不需要提亮的地方擦回来

第二步:我们把MT的皮磨下,方法很多,这里不详说,大家可以参考:http://www.utobao.com/photoshop/meihuajiaocheng/mopi/。 _ueditor_page_break_tag_
第三步:我们利用可选颜色来调节整体效果
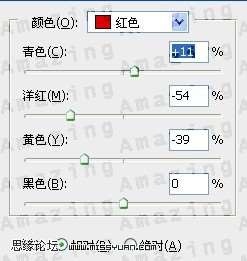

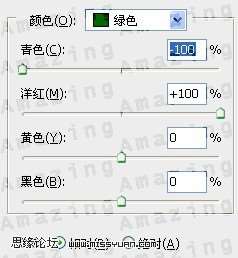

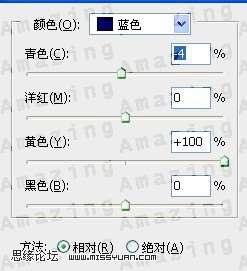
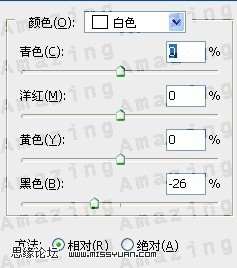
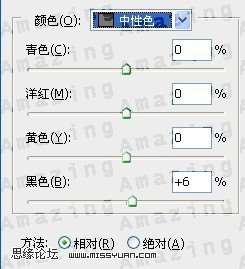 _ueditor_page_break_tag_
_ueditor_page_break_tag_
第4步:我们利用混合通道器里的蓝色来加强下整体色调:如果肤色过了点我们可以用笔刷降低不明度来调节。
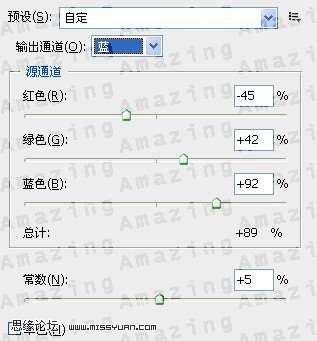
第五步,我用液化,这步你可以54过去。
第六步:我利用了HDR这个滤镜做了下效果

教程到现这里已经结束了,因为后面都是些加字和加框的效果




