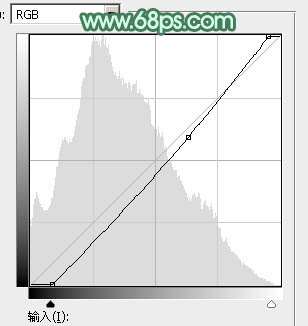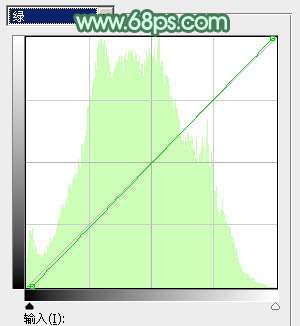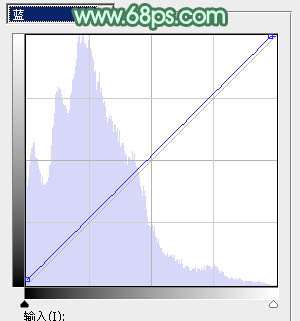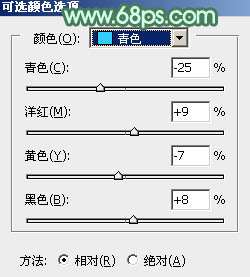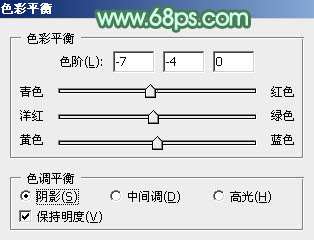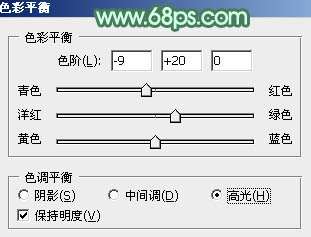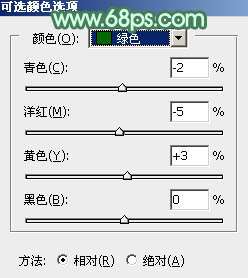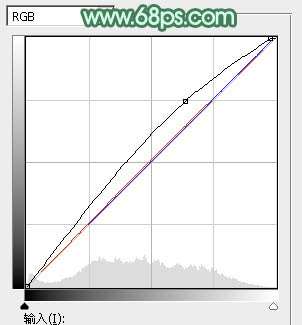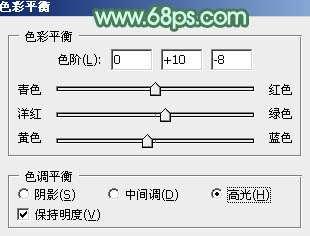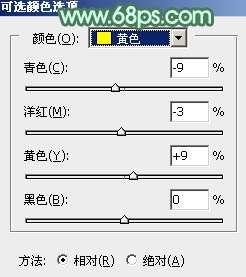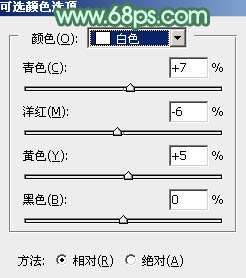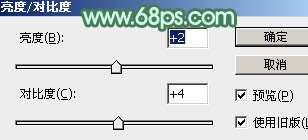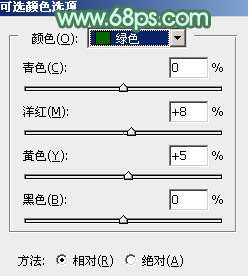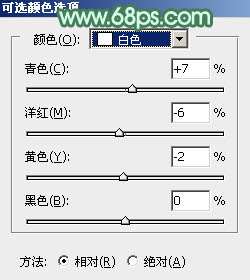最终效果
原图
1、创建曲线调整图层,对RGB、绿,蓝通道进行调整,参数设置如图1- 3,效果如图4。这一步把图片暗部颜色稍微加深,高光颜色稍微提亮。
<图1>
<图2>
<图3>
<图4>
2、创建色相/饱和度调整图层,对黄色,绿色进行调整,参数及效果如下图。这一步快速把图片的主色转为青绿色。
<图5>
<图6>
<图7>
3、创建可选颜色调整图层,对绿、青,白进行调整,参数设置如图8- 10,效果如图11。这一步主要给图片高光部分增加淡蓝色。
<图8>
<图9>
<图10>
<图11>
4、新建一个图层,按字母键“D”把前,背景颜色恢复到默认的黑白,再选择菜单:滤镜> 渲染 > 云彩,确定后把混合模式改为“滤色”,按住Alt键添加图层蒙版,用白色画笔把下图选区部分擦出来。
<图12> _ueditor_page_break_tag_
5、创建色彩平衡调整图层,对阴影,高光进行调整,参数设置如图13,14,确定后按Ctrl+ Alt + G 创建剪切蒙版,效果如图15。这一步给云彩高光部分增加淡绿色。
<图13>
<图14>
<图15>
6、新建一个图层,按Ctrl+ Alt + Shift + E 盖印图层。选择菜单:滤镜 > 模糊 > 动感模糊,角度设置为-45度,距离设置为160,确定后把混合模式改为“柔光”,不透明度改为:40%,效果如下图。
<图16>
7、创建可选颜色调整图层,对绿色,白色进行调整,参数设置如图17,18,效果如图19。这一步主要给图片高光部分增加淡青色。
<图17>
<图18>
<图19>
8、把背景图层复制一层,按Ctrl+ Shift + ] 置顶,按住Alt键添加图层蒙版,用白色画笔把人物脸部及肤色部分擦出来,如下图。
<图20>
9、创建曲线调整图层,对RGB、红,蓝通道进行调整,参数设置如图21,确定后按Ctrl+ Alt + G 创建剪切蒙版,效果如图22。这一步把人物肤色稍微调亮。
<图21>
<图22>
_ueditor_page_break_tag_
10、创建色彩平衡调整图层,对高光进行调整,参数设置如图23,确定后同上的方法创建剪切蒙版,效果如图24。
<图23>
<图24>
11、创建可选颜色调整图层,对红、黄,白进行调整,参数设置如图25- 27,确定后同上的方法创建剪切蒙版,效果如图28。
<图25>
<图26>
<图27>
<图28>
12、创建亮度/对比度调整图层,适当增加亮度及对比度,参数设置如图29,确定后同上的方法创建剪切蒙版,效果如图30。这几步调整人物肤色。
<图29>
<图30>
13、新建一个图层,盖印图层,简单给人物磨一下皮,效果如下图。
<图31>
14、创建可选颜色调整图层,对绿、青,白进行调整,参数及效果如下图。这一步给图片增加淡青色。
<图32>
<图33>
<图34>
<图35>
最后微调一下肤色及整体颜色,完成最终效果。