最终效果

原图

1、打开素材图片,创建色相/饱和度调整图层,对黄色,绿色进行调整,参数及效果如下图。这一步把背景部分的主色转为黄褐色。
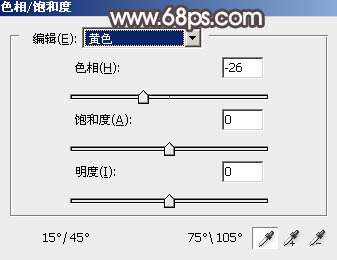
<图1>

<图2>

<图3>
2、创建曲线调整图层,对红,绿通道进行调整,参数及效果如下图。这一步给图片暗部和高光部分增加红色。
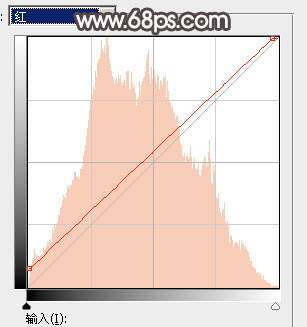
<图4>
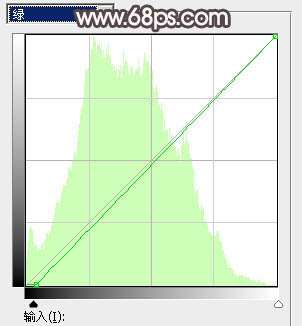
<图5>

<图6>
3、创建可选颜色调整图层,对红、黄、黑进行调整,参数设置如图7 - 9,效果如图10。这一步给图片增加红褐色。
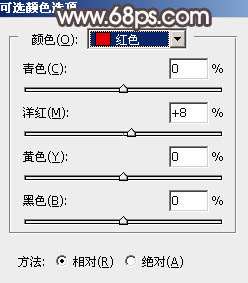
<图7>
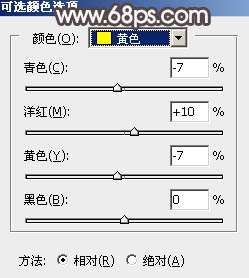
<图8>
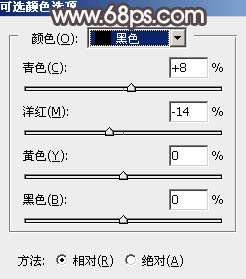
<图9>

<图10> _ueditor_page_break_tag_
4、按Ctrl + J把当前可选颜色调整图层复制一层,效果如下图。

<图11>
5、创建色彩平衡调整图层,对阴影,高光进行调整,参数及效果如下图。这一步主要给图片暗部增加蓝色。
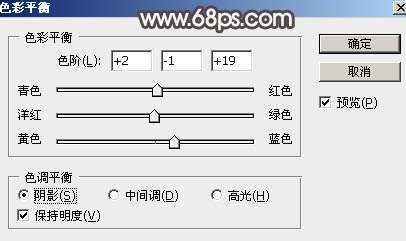
<图12>

<图13>

<图14>
6、创建可选颜色调整图层,对红、黄、黑进行调整,参数设置如图15 - 17,效果如图18。这一步给图片增加橙黄色。
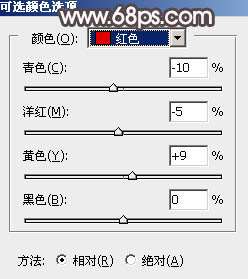
<图15>
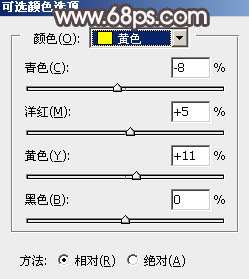
<图16>
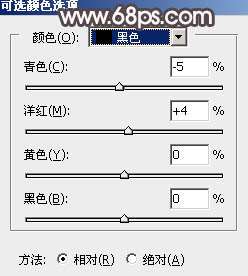
<图17>

<图18> _ueditor_page_break_tag_
7、创建曲线调整图层,对RGB,红通道进行调整,参数设置如图19,确定后把蒙版填充黑色,用白色画笔把边角需要变暗的部分擦出来,效果如图20。
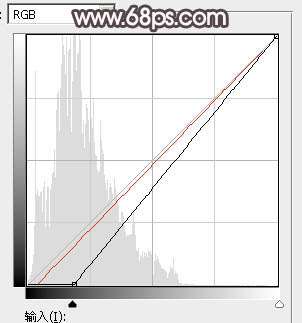
<图19>

<图20>
8、创建纯色调整图层,颜色设置为橙黄色:#F0D391,确定后把蒙版填充黑色,用白色画笔把中间需要变亮的部分擦出来,效果如下图。

<图21>
9、创建纯色调整图层,颜色设置同上,确定后把蒙版填充黑色,用白色画笔把高光中间位置擦出来,再把混合模式改为“柔光”,效果如下图。这一步给图片中间位置增加淡黄色高光。

<图22>
10、创建曲线调整图层,对红、绿、蓝通道进行调整,参数设置如图23 - 25,效果如图26。这一步给图片暗部增加蓝色。
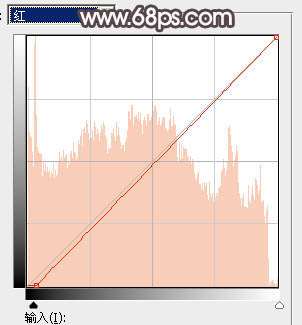
<图23>
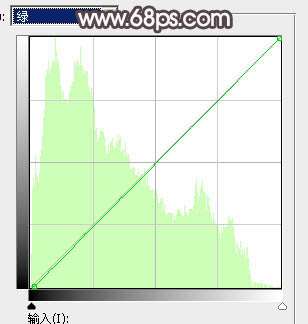
<图24>
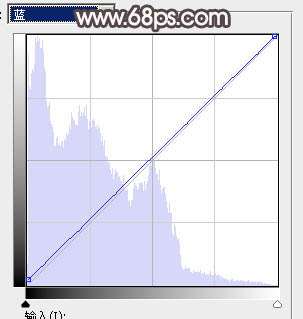
<图25>

<图26> _ueditor_page_break_tag_
11、新建一个图层,按Ctrl + Alt + Shift + E 盖印图层,选择菜单:滤镜 > 模糊 > 动感模糊,角度设置为-40度,距离设置为160,确定后把混合模式改为“柔光”,不透明度改为:30%,效果如下图。

<图27>
12、用椭圆选框工具拉出下图所示的选区,羽化45个像素后按Ctrl + J把选区部分的图像复制到新的图层,混合模式改为“柔光”,不透明度改为:30%,效果如下图。

<图28>
13、把背景图层复制一层,按Ctrl + Shift + ] 置顶,按住Alt键添加图层蒙版,用白色画笔把人物脸部及肤色部分擦出来,如下图。

<图29>
14、创建曲线调整图层,对RGB,红通道进行调整,参数设置如图30,确定后按Ctrl + Alt + G创建剪切蒙版,效果如图31。这一步增加图片肤色明暗对比。
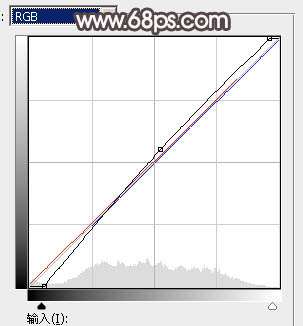
<图30>

<图31> _ueditor_page_break_tag_
15、创建亮度/对比度调整图层,增加对比度,参数设置如图32,确定后同上的方法创建剪切蒙版,效果如图33。
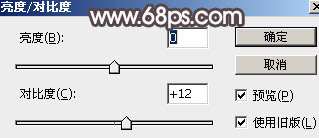
<图32>

<图33>
16、新建一个图层,盖印图层。简单给人物磨一下皮,把肤色稍微调亮一点,效果如下图。

<图34>
17、新建一个图层,按字母键“D”把前,背景颜色恢复到默认的黑白,再选择菜单:滤镜 > 渲染 > 云彩,确定后把混合模式改为“柔光”,不透明度改为:20%,效果如下图。

<图35>
18、新建一个图层,盖印图层。把混合模式改为“滤色”,按住Alt键添加图层蒙版,用白色画笔把人物受光部分涂亮一点,如下图。

<图36>
最后微调一下颜色,完成最终效果。





