最终效果

原图

1、打开素材图片,创建可选颜色调整图层,对黄,绿进行调整,参数及效果如下图。这一步把图片中的黄绿色转为橙黄色。
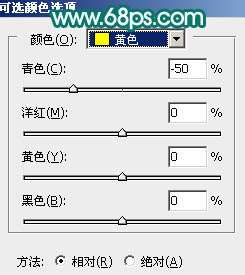
<图1>
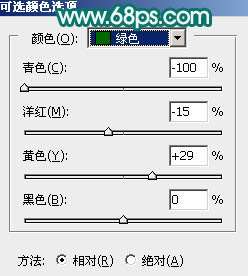
<图2>

<图3>
2、按Ctrl+ J 把当前可选颜色调整图层复制一层,效果如下图。

<图4>
3、创建可选颜色调整图层,对黄、绿、黑进行调整,参数设置如图5- 7,效果如图8。这一步给图片增加橙红色。
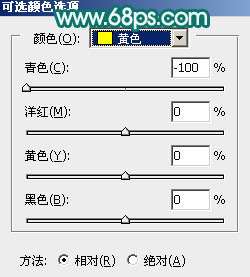
<图5>
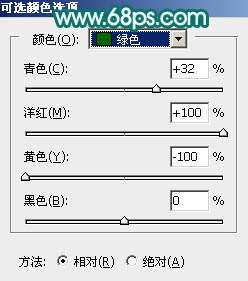
<图6>
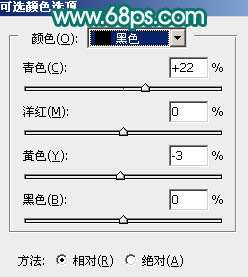
<图7>

<图8>
_ueditor_page_break_tag_
4、创建可选颜色调整图层,对红、黄、白进行调整,参数设置如图9- 11,确定后把图层不透明度改为:50%,效果如图12。这一步把图片中的暖色调淡一点,并加强高光颜色。
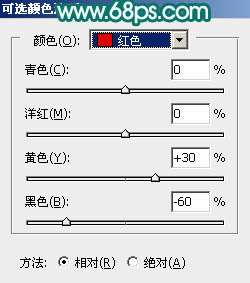
<图9>
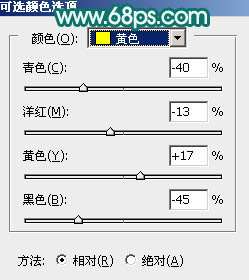
<图10>
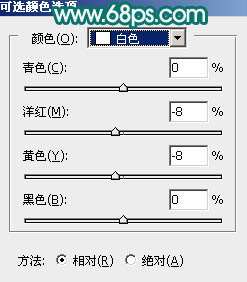
<图11>

<图12>
5、创建可选颜色调整图层,对RGB、绿、蓝通道进行调整,参数设置如图13- 15,效果如图16。这一步把图片高光调亮一点,并给暗部增加蓝色。
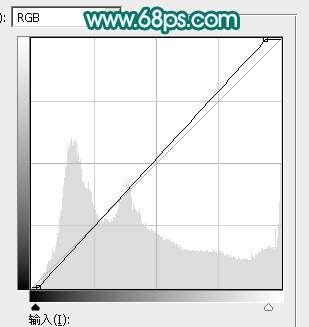
<图13>
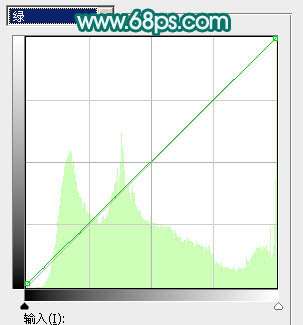
<图14>
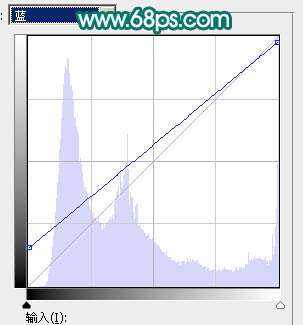
<图15>

<图16>
6、按Ctrl+ Alt + 2 调出高光选区,按Ctrl + Shift + I 反选,然后创建色彩平衡调整图层,对阴影、中间调、高光进行调整,参数设置如图17- 19,效果如图20。这一步主要给图片暗部增加冷色。
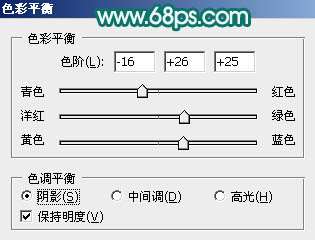
<图17>
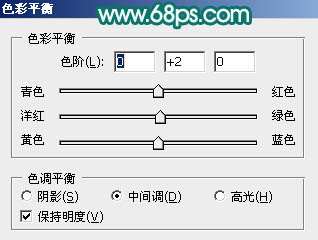
<图18>
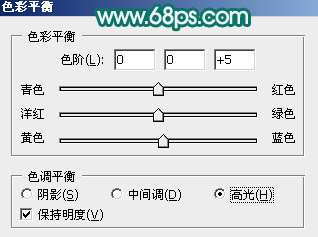
<图19>

<图20>
7、创建曲线调整图层,对RGB、绿、蓝通道进行调整,参数设置如图21,确定后按Ctrl+ Alt + G 创建剪切蒙版,效果如图22。这一步主要把图片暗部颜色加深。
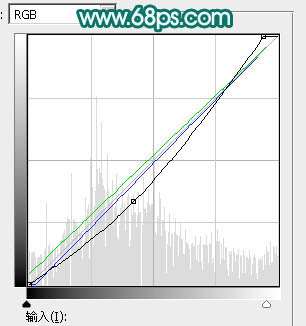
<图21>

<图22>
8、新建一个图层,按字母键“D”把前,背景颜色恢复到默认的黑白,然后选择菜单:滤镜> 渲染 > 云彩,确定后把混合模式改为“滤色”,不透明度改为:20%,效果如下图。这一步增加图片亮度。
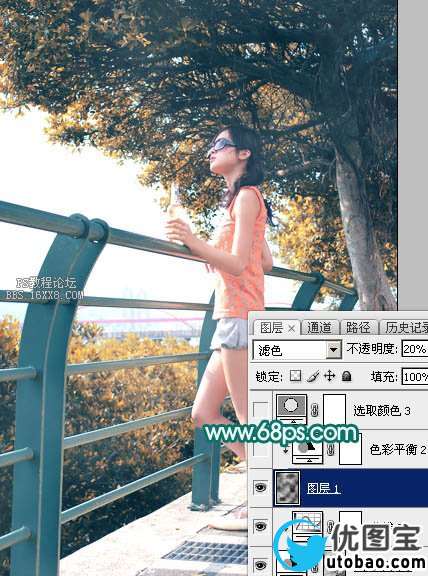
<图23>
9、创建色彩平衡调整图层,对阴影,高光进行调整,参数设置如图24,25,确定后按Ctrl+ Alt + G 创建剪切蒙版,效果如图26。这一步调整云彩部分的颜色。
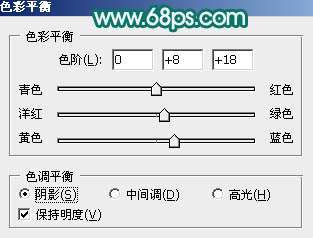
<图24>
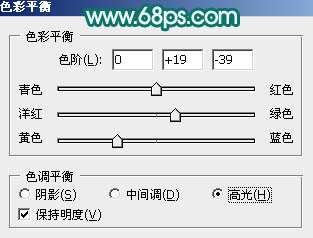
<图25>

<图26> _ueditor_page_break_tag_
10、创建可选颜色调整图层,对红、黄、青、蓝、白进行调整,参数设置如图27- 31,效果如图32。这一步给图片增加橙黄色,并把冷色部分加深。
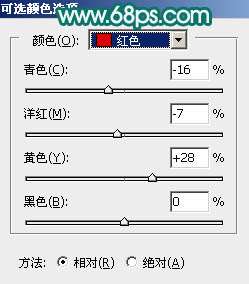
<图27>
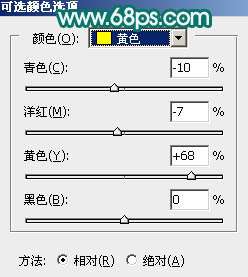
<图28>
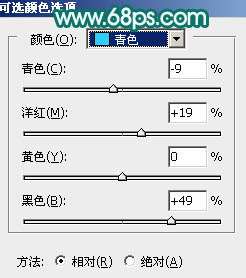
<图29>
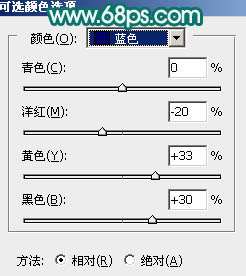
<图30>

<图31>

<图32>
11、创建色彩平衡调整图层,对阴影,高光进行调整,参数及效果如下图。这一步给图片增加淡黄色。
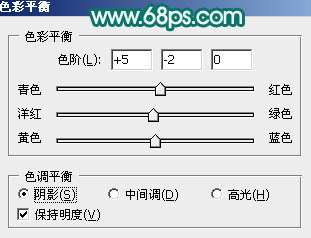
<图33>
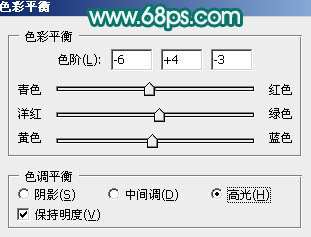
<图34>

<图35>
12、创建可选颜色调整图层,对青、蓝、白进行调整,参数设置如图36- 38,效果如图39。这一步主要给图片高光部分增加淡青色。
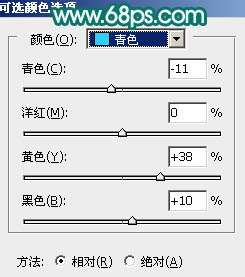
<图36>
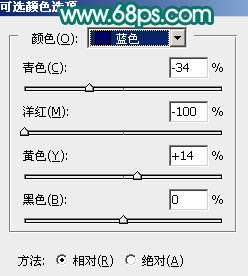
<图37>
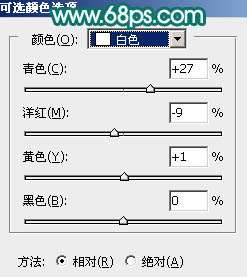
<图38>

<图39>
13、按Ctrl+ Alt + 2 调出高光选区,创建纯色调整图层,颜色设置为淡绿色:#EDF5F2,确定后把混合模式改为“变暗”,效果如下图。这一步给图片高光部分增加淡绿色。
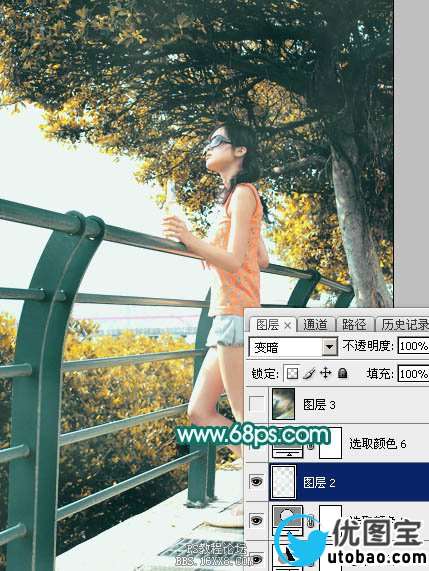
<图40>
14、新建一个图层,按Ctrl+ Alt + Shift + E 盖印图层,选择菜单:滤镜 > 模糊 > 动感模糊,角度设置为45度,距离设置为160,确定后把混合模式改为“柔光”,不透明度改为:50%,效果如下图。这一步把图片柔化处理。

<图41>
15、用套索工具把高光区域选取出来如下图,羽化60个像素后按Ctrl+ J 把选区部分的图像复制到新的图层,混合模式改为“柔光”,不透明度改为:100%。如果觉得高光还不够亮,可以按Ctrl +J 把当前图层再复制一层。

<图42>
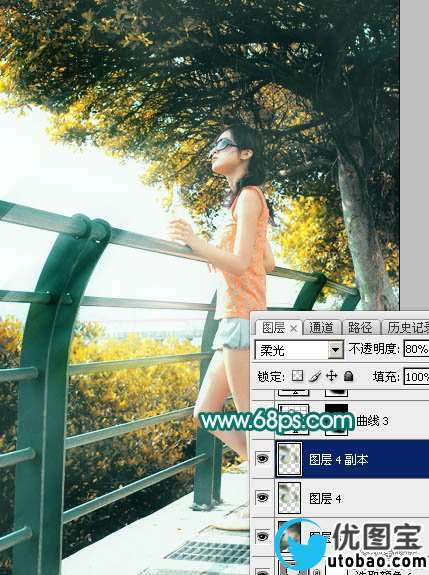
<图43>
最后给图片增加一点暗角,微调一下人物及整体颜色,完成最终效果。





