最终效果

原图

1、打开素材图片,创建色相/饱和度调整图层,对黄色,蓝色进行调整,参数设置如图1,2,确定后把图层不透明度改为:30%,效果如图3。这一步是的降低图片中黄色饱和度。
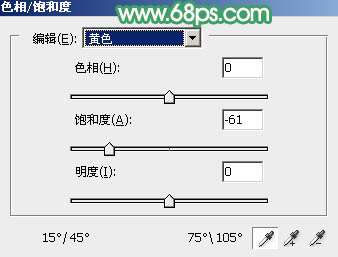
<图1>
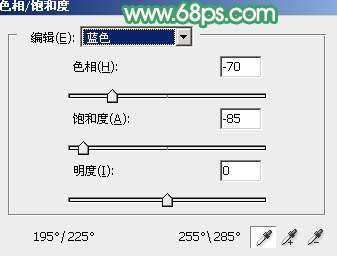
<图2>

<图3>
2、创建曲线调整图层,对红色,绿色通道进行调整,参数及效果如下图。这一步主要给图片高光部分增加淡绿色。
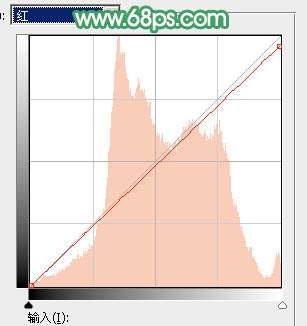
<图4>
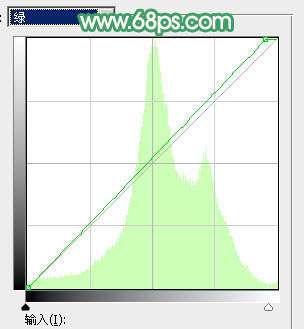
<图5>

<图6>
_ueditor_page_break_tag_
3、创建可选颜色调整图层,对红、黄、白、黑进行调整,参数设置如图7 - 10,效果如图11。这一步给图片增加淡红色。
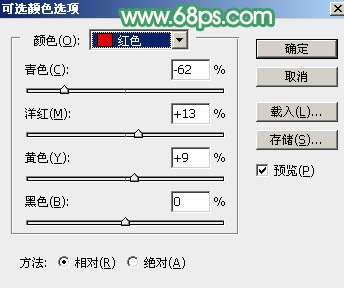
<图7>
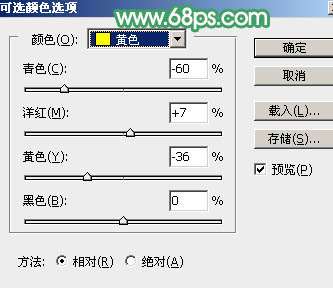
<图8>
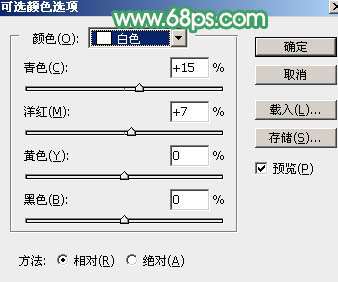
<图9>
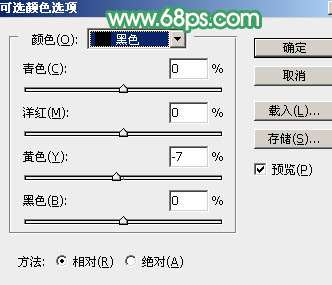
<图10>

<图11>
4、新建一个图层,按字母键“D”把前,背景颜色恢复到默认的黑白,然后选择菜单:滤镜 > 渲染 > 云彩,确定后把混合模式改为“滤色”,不透明度改为:30%,效果如下图。这一步给图片增加较淡的烟雾效果。

<图12>
5、创建色彩平衡调整图层,对阴影进行调整,参数设置如图13,确定后按Ctrl + Alt + G 创建剪切蒙版,效果如图14。这一步调整云彩暗部颜色。
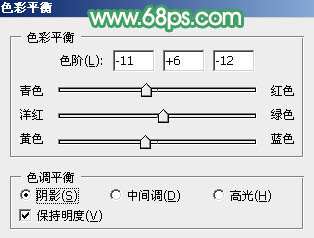
<图13>

<图14>
6、创建可选颜色调整图层,对红、黄、绿、青、白进行调整,参数设置如图15 - 19,效果如图20。这一步把图片中的青绿色转为淡绿色。
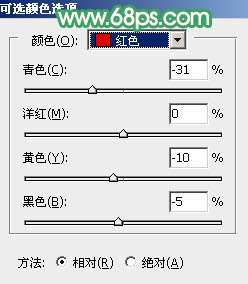
<图15>
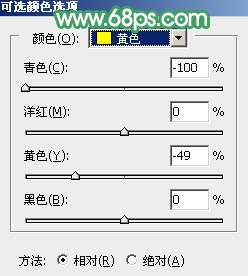
<图16>
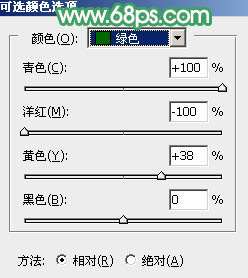
<图17>
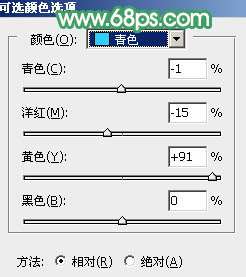
<图18>
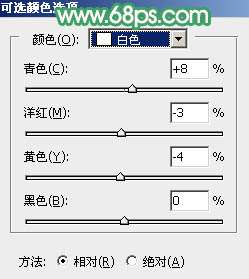
<图19>

<图20>
_ueditor_page_break_tag_
7、按Ctrl + Alt + 2 调出高光选区,按Ctrl + Shift + I 反选,然后创建曲线调整图层,对RGB、绿、蓝通道进行调整,参数设置如图21 - 23,效果如图24。这一步把暗部稍微调亮,并增加蓝紫色。
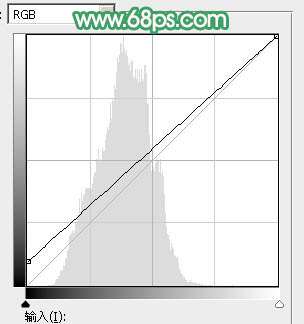
<图21>
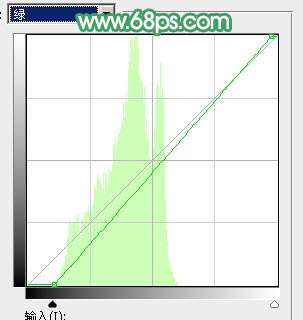
<图22>
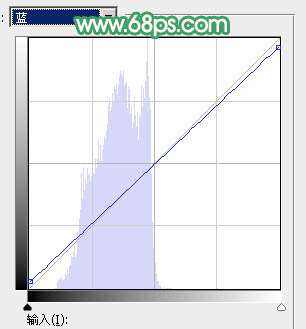
<图23>

<图24>
8、创建可选颜色调整图层,对红、黄、绿、青、白进行调整,参数设置如图25 - 29,效果如图30。这一步给图片增加淡红色。
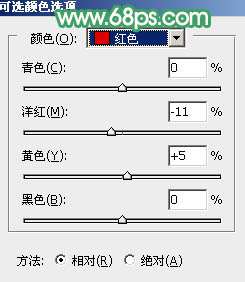
<图25>
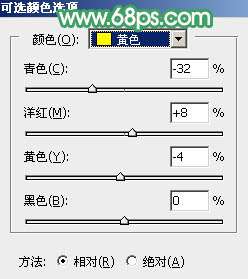
<图26>
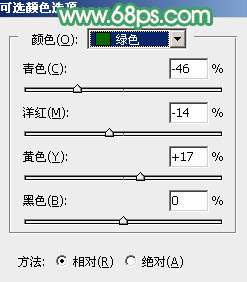
<图27>
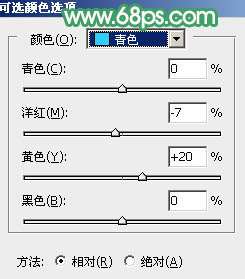
<图28>

<图29>

<图30>
9、创建纯色调整图层,颜色设置为淡红色:#E7A99E,确定后把蒙版填充黑色,用白色画笔把右上角部分擦出来,再把混合模式改为“滤色”,效果如下图。

<图31>
10、按Ctrl + J 把当前纯色调整图层复制一层,效果如下图。这两步给图片增加淡红色高光。

<图32> _ueditor_page_break_tag_
11、现在给图片增加一点糖水,最好的方法就是在Lab模式下完成。新建一个图层,按Ctrl + Alt + Shift + E 盖印图层,选择菜单:图像 > 模式 > Lab颜色,在弹出的对话框选择“不合拼”。
选择菜单:图像 > 应用图像,参数及效果如下图。

<图33>

<图34>
12、按Ctrl + M 调整曲线,对明度,b通道进行微调,参数及效果如下图。确定后再选择菜单:图像 > 模式 > RGB颜色,在弹出的对话框选择“不合拼”。
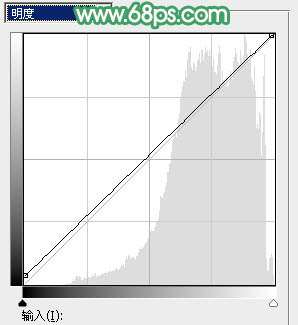
<图35>
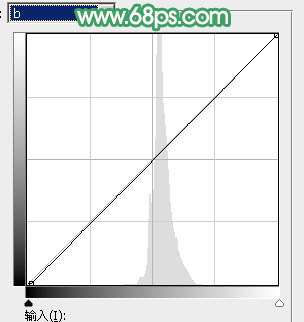
<图36>

<图37>
13、新建一个图层,盖印图层,用模糊工具把下图选区部分模糊处理。

<图38>
14、创建曲线调整图层,对RGB、红、蓝通道进行调整,参数及效果如下图。这一步微调图片暗部及高光颜色。
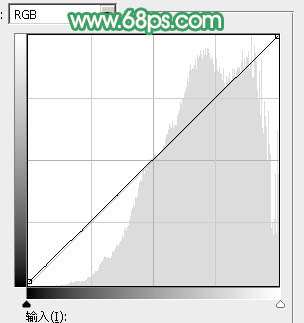
<图39>
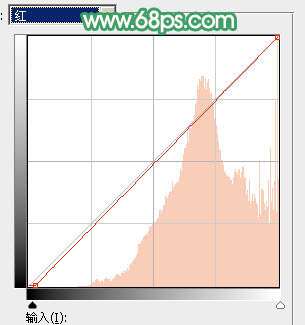
<图40>
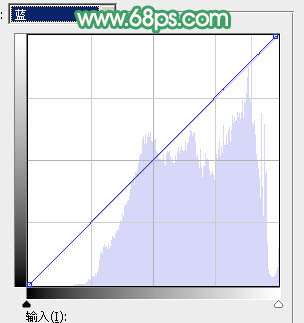
<图41>

<图42>
最后微调一下整体颜色,完成最终效果。





