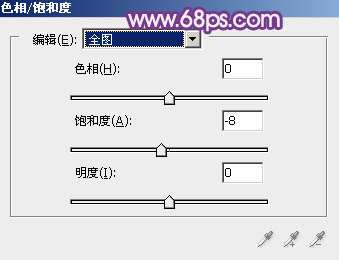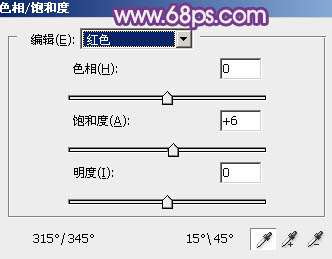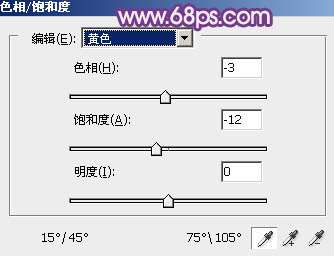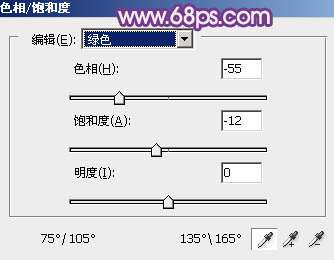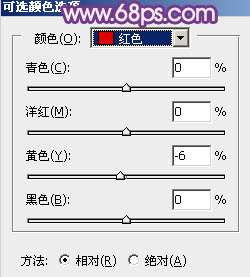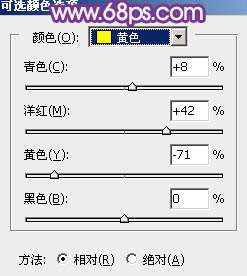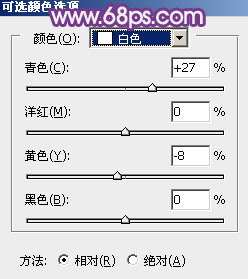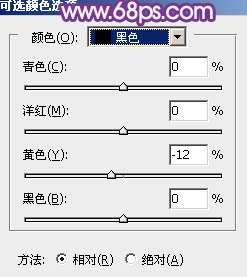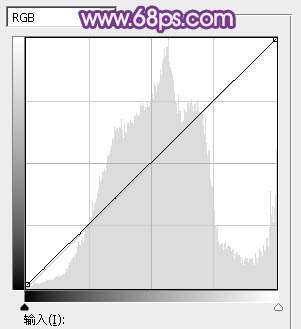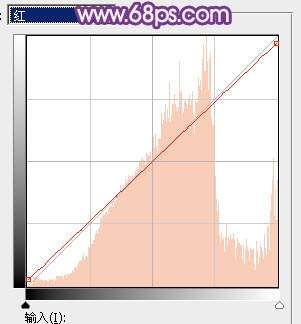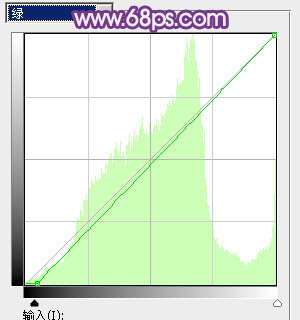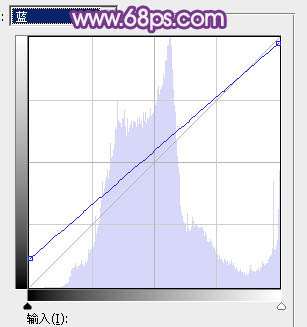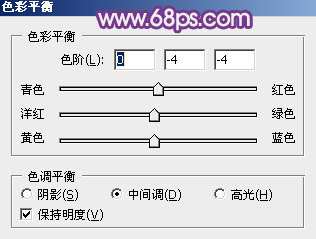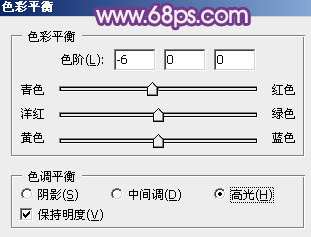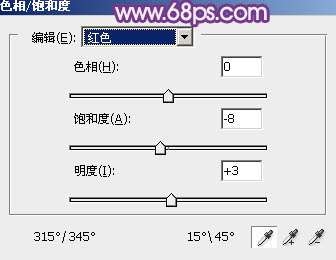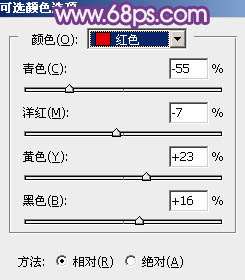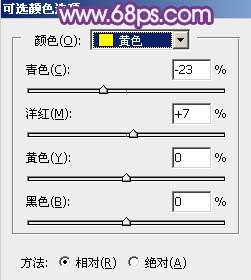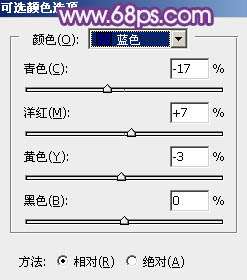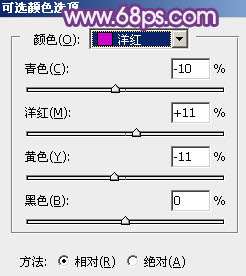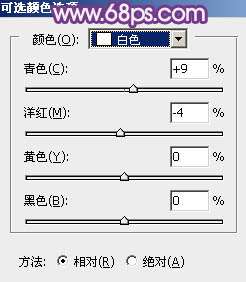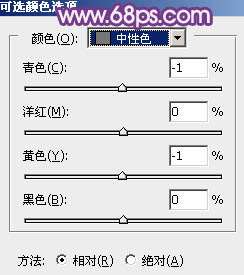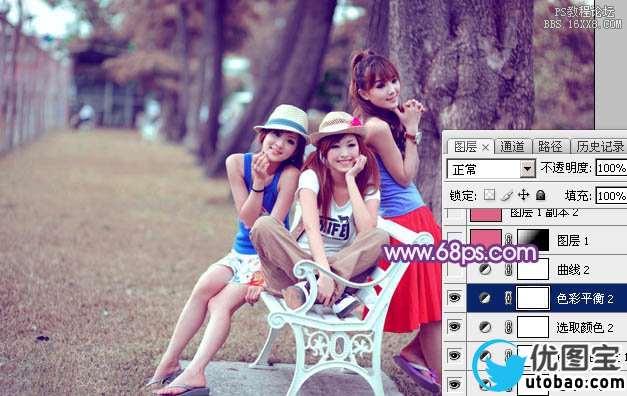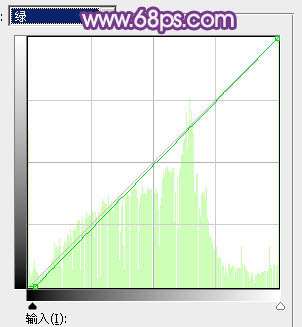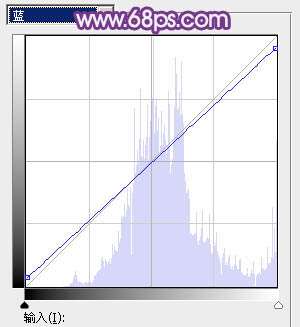最终效果
原图
1、打开素材图片,创建色相/饱和度调整图层,对全图、红、黄,绿进行调整,参数设置如图1- 4,效果如图5。这一步主要降低图片饱和度,并把绿色转为黄绿色。
<图1>
<图2>
<图3>
<图4>
<图5>
2、创建可选颜色调整图层,对红、黄、白,黑进行调整,参数设置如图6- 9,效果如图10。这一步把图片主色转为中性黄色。
<图6>
<图7>
<图8>
<图9>
<图10>
3、按Ctrl+ J 把当前可选颜色调整图层复制一层,不透明度改为:50%,效果如下图。
<图11>
_ueditor_page_break_tag_
4、创建曲线调整图层,对RGB、红、绿,蓝通道进行调整,参数设置如图12- 15,效果如图16。这一步给图片暗部增加蓝色。
<图12>
<图13>
<图14>
<图15>
<图16>
5、创建色彩平衡调整图层,对阴影、中间调,高光进行调整,参数设置如图17- 19,效果如图20。这一步加强图片暗部及高光颜色。
<图17>
<图18>
<图19>
<图20>
6、创建色相/饱和度调整图层,对红色进行调整,参数及效果如下图。这一步把图片中的红色调暗一点。
<图21>
<图22>
7、创建可选颜色调整图层,对红、黄、洋红、蓝、白,中性色进行调整,参数设置如图23- 28,效果如图29。这一步主要把人物肤色调红润一点。
<图23>
<图24>
<图25>
<图26>
<图27>
<图28>
<图29>
_ueditor_page_break_tag_
8、创建色彩平衡调整图层,对阴影,高光进行调整,参数设置如图30,31,效果如图32。这一步给图片暗部增加蓝色。
<图30>
<图31>
<图32>
9、创建曲线调整图层,对绿色,蓝色通道进行调整,参数及效果如下图。这一步给图片高光部分增加淡黄色。
<图33>
<图34>
<图35>
10、创建纯色调整图层,颜色设置为洋红色:#DD6487,确定后把蒙版填充黑色,用白色画笔把左上角部分擦出来,再把混合模式改为“滤色”,效果如下图。
<图36>
11、创建纯色调整图层,颜色设置同上,确定后把混合模式改为“柔光”,不透明度改为:25%,效果如下图。
<图37>
12、创建纯色调整图层,颜色设置为黄灰色:#E0E1DD,确定后把混合模式改为“柔光”,不透明度改为:40%,效果如下图。
<图38>
最后加强一下图片暗部及高光区域,再把整体柔化处理,完成最终效果。