本教程介绍色调较为明亮的橙红的人物图片调色方法,由于原图素材本身色调以暖色为主,调色的时候只需要把肤色部分稍微调亮一点,对比度加大一点即可。
原图

<点小图查看大图>
最终效果

<点小图查看大图>
1、打开原图素材,按Ctrl + Alt + ~ 调出高光选区,新建一个图层填充颜色:#BAFA13,图层混合模式改为“强光”。确定后加上图层蒙版,只保留人物脸部及肤色部分,其它部分用黑色画笔擦掉,效果如下图。

<图1>
2、新建色彩平衡调整图层,对中间调及高光进行调整,参数设置如图2,3,确定后把图层不透明度改为:60%,效果如图4。
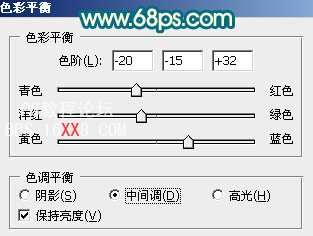
<图2>

<图3>

<图4>
3、新建可选颜色调整图层,对青色进行调整,参数设置如图5,效果如图6。
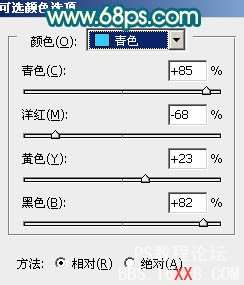
<图5>

<图6>
4、按Ctrl + J 把当前可选颜色调整图层复制一层,图层不透明度改为:30%。

<图7>
5、创建曲线调整图层,对红,绿,蓝进行调整,参数设置如图8 - 10,效果如图11。
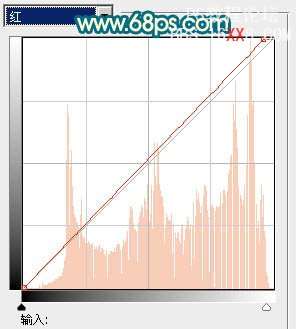
<图8>
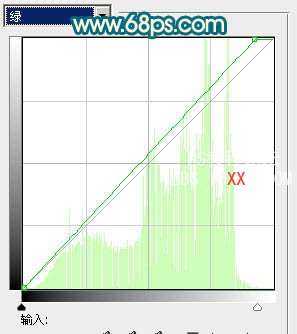
<图9>
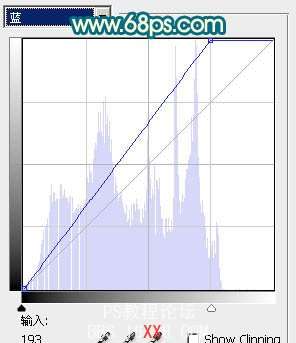
<图10>

<图11>
6、新建可选颜色调整图层,对红,黄进行调整,参数设置如图12,13,效果如图14。
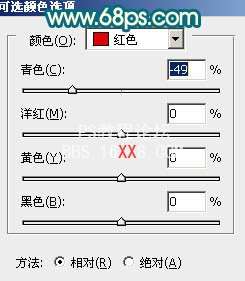
<图12>
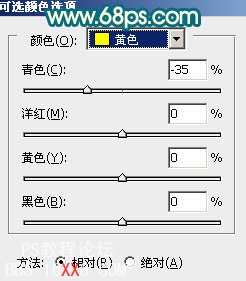
<图13>

<图14>
7、新建可选颜色调整图层,对黄,白进行调整,参数设置如图15,16,效果如图17。
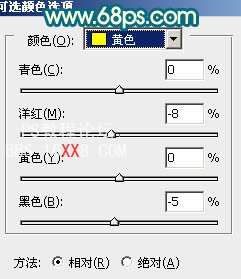
<图15>
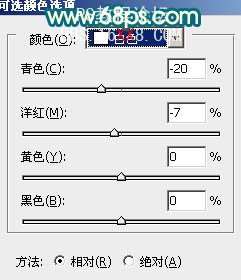
<图16>

<图17>
8、新建曲线调整图层,对蓝色进行调整,参数设置如图18,效果如图19。
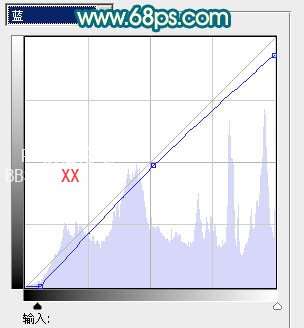
<图18>

<图19>
9、新建可选颜色调整图层,对红,黄,白,中性色进行调整,参数设置如图20 - 23,效果如图24。
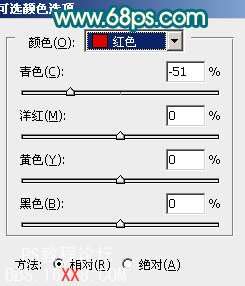
<图20>
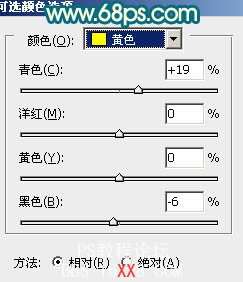
<图21>
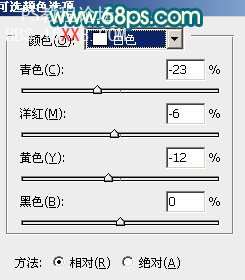
<图22>
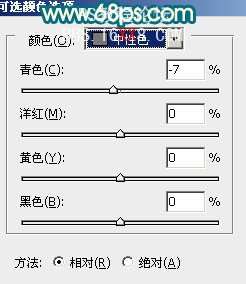
<图23>

<图24>
10、新建一个图层,按Ctrl + Alt + Shift + E 盖印图层,图层混合模式改为“滤色”,不透明度改为:15%,效果如下图。

<图25>
11、创建色相/饱和度调整图层,对青色进行调整,参数设置如图26,效果如图27。
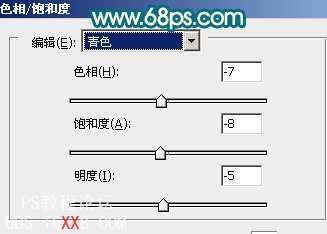
<图26>

<图27>
12、新建一个图层,图层混合模式改为“滤色”,不透明度改为:80%,把前景颜色设置为:#DEE068,用画笔把下图选区部分涂上高光。

<图28>
13、新建可选颜色调整图层,对红,黄,白进行调整,参数设置如图29 - 31,效果如图32。
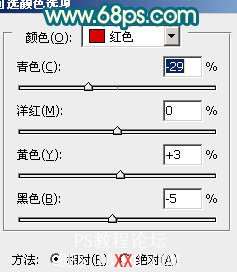
<图29>
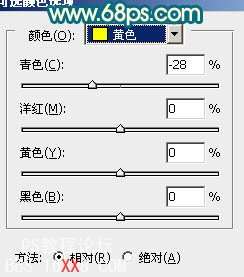
<图30>
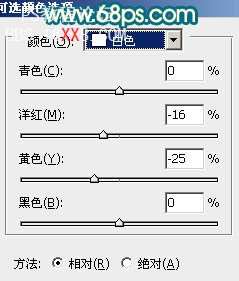
<图31>

<图32>
最后调整一下整体颜色,完成最终效果。

_ueditor_page_break_tag_






